水平線の中点、端点を通過点として平行複写してみましょう。
1 – 線分を平行複写します
通過点を指定して平行複写するために、あらかじめ下図のような線分が作図された図面ファイルを開きます。
画面左下にあるアプリケーションステータスバーの「オブジェクトスナップ」「ダイナミック入力」をオンにします。
2 – [オフセット]を実行します
リボン:[ホーム]タブ‐[修正]パネルの[オフセット]をクリックします。
コマンドの実行方法は複数あります。
3 – コマンドが起動します
カーソルがクロスヘアカーソルに変わります。
メッセージはカーソルに追随します。
画面下のコマンドウィンドウには”オフセット距離を指定 または[通過点(T)/消去(E)/画層(L)]”と表示されます。
4 – [通過点(T)]を選択します
作図領域で右クリックします。
ショートカットメニューが表示されます。
[通過点(T)]をクリックします。
通過点を指定してオフセットできます。
[通過点(T)]は、[オフセット]コマンドのコマンドオプションです。
5 – 線分を選択します
線分にカーソルを合わせてハイライト表示されたらクリックします。
線分が選択できます。
“オフセットするオブジェクトを選択 または”と表示されます。
画面下のコマンドウィンドウには”オフセットするオブジェクトを選択 または[終了(E)/元に戻す(U)]”と表示されます。
6 – 通過点を指定します
カーソルを通過点に近づけて中点のマークが表示されたらクリックします。
“通過点を指定 または”と表示されます。
画面下のコマンドウィンドウには”通過点を指定 または[終了(E)/一括(M)/元に戻す(U)]”と表示されます。
7 – 線分を選択します
線分にカーソルを合わせてハイライト表示されたらクリックします。
線分が選択できます。
“オフセットするオブジェクトを選択 または”と表示されます。
画面下のコマンドウィンドウには”オフセットするオブジェクトを選択 または[終了(E)/元に戻す(U)]”と表示されます。
8 – 通過点を指定します
カーソルを通過点に近づけて端点のマークが表示されたらクリックします。
“通過点を指定 または”と表示されます。
画面下のコマンドウィンドウには”通過点を指定 または[終了(E)/一括(M)/元に戻す(U)]”と表示されます。
9 – コマンドを終了します
作図領域で右クリックします。
ショートカットメニューが表示されます。
[Enter(E)]をクリックします。
コマンドを終了します。
コマンドを終了するまで続けて複写することができます。
10 – 線分を平行複写できました
マウスカーソルの形状は、オブジェクトを選択する状態のときにピックボックスに変わります。
[一括(M)]を選択すると、一度のオブジェクト選択で続けてオフセットすることができます。
次は、「9 – 平行複写4 – ポリラインと線分を平行複写する」で、ポリラインと線分を平行複写して違いを確認してみましょう。
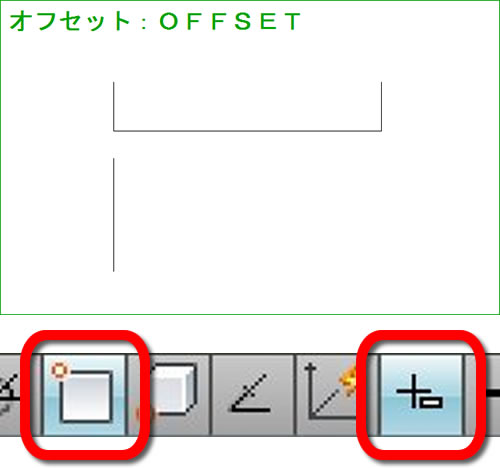
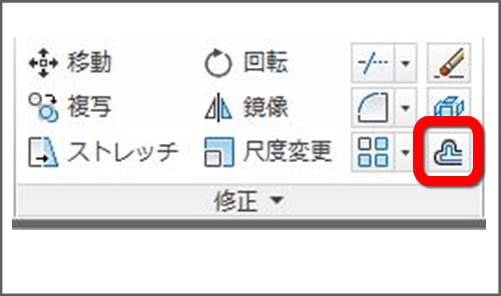
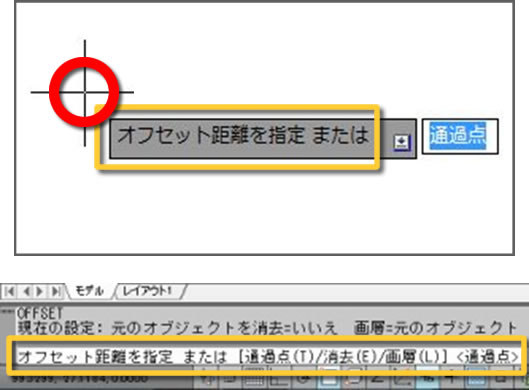
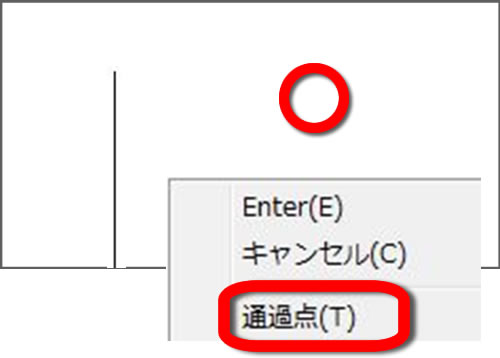
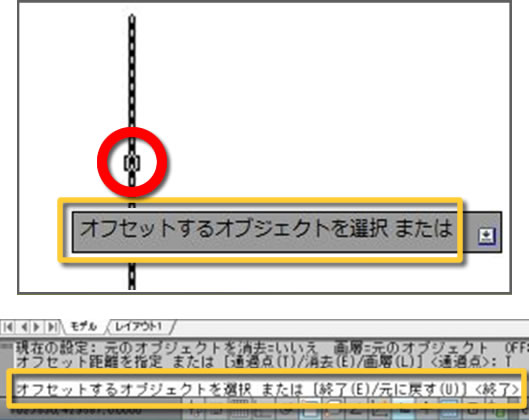
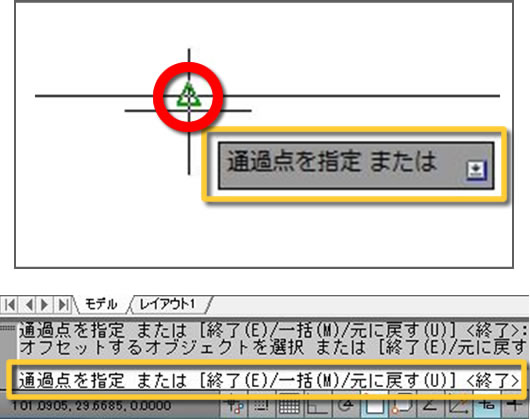

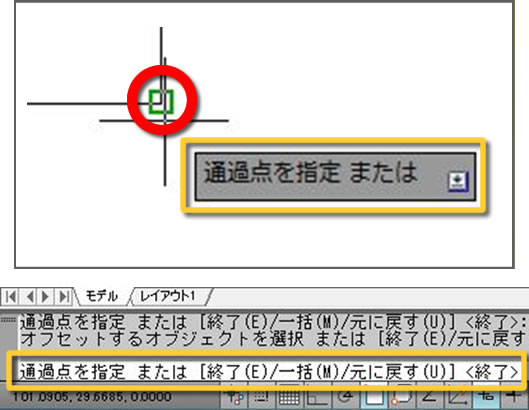
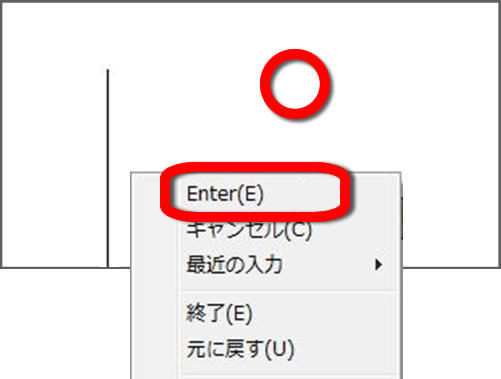
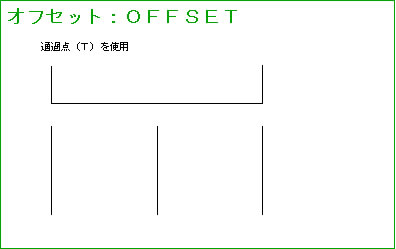




「8 – 平行複写3 – 通過点を指定して平行複写する」へ最初のコメントを投稿しませんか?
VIP会員ならコメントを投稿できます!
VIP会員について詳しく知る
ログインしてコメントを書く