円を部分削除してみましょう。
1 – 線分を部分削除します
部分削除させたいオブジェクトがあらかじめ作図された図面ファイルを開きます。
画面左下にあるアプリケーションステータスバーの「オブジェクトスナップ」「ダイナミック入力」をオンにします。
2 – [部分削除]を実行します
リボン:[ホーム]タブ‐[修正]パネル‐[部分削除]をクリックします。
コマンドの実行方法は複数あります。
3 – コマンドが起動します
カーソルがピックボックスに変わります。
メッセージはカーソルに追随します。
画面下のコマンドウィンドウにも”オブジェクトを選択”と表示されます。
4 – オブジェクトを選択します
円にカーソルを合わせてハイライト表示されたらクリックします。
円が選択できます。
“オブジェクトを選択”と表示されます。
5 – [1点目(F)]を選択します
作図領域で右クリックします。
ショートカットメニューが表示されます。
[1点目(F)]をクリックします。
部分削除する1点目の位置を指定できます。
[1点目(F)]は、[部分削除]コマンドのコマンドオプションです。
6 – 1点目を指定します
カーソルを「A」に近づけて交点のマークが表示されたらクリックします。
“交点”と表示されます。
スナップする点は設定できます。
7 – 2点目を指定します
カーソルを「B」に近づけて交点のマークが表示されたらクリックします。
円が部分削除できます。
“交点”と表示されます。
画面下のコマンドウィンドウには”部分削除する2点目を指定”と表示されます。
8 – [繰り返し(R)]を選択します
作図領域で右クリックします。
ショートカットメニューが表示されます。
[繰り返し(R)]をクリックします。
直前のコマンドを繰り返し実行できます。
9 – 円を選択します
円にカーソルを合わせてハイライト表示されたらクリックします。
円が選択できます。
“オブジェクトを選択”と表示されます。
10 – [1点目(F)]を選択します。
作図領域で右クリックします。
ショートカットメニューが表示されます。
[1点目(F)]をクリックします。
部分削除する1点目の位置を指定できます。
11 – 1点目を指定
カーソルを「B」に近づけて交点のマークが表示されたらクリックします。
“交点”と表示されます。
12 – 2点目を指定します
カーソルを「A」に近づけて 交点のマークが表示されたらクリックします。
円が部分削除できます。
“交点”と表示されます。
画面下のコマンドウィンドウには”部分削除する2点目を指定”と表示されます。
13 – 円を部分削除できました
マウスカーソルの形状は、オブジェクトを選択する状態のときにピックボックスに変わります。
円は、選択した順に反時計回りの方向で部分削除されます。
次は、「1 – 文字入力1 – 1行文字を記入する」で1行文字を記入してみましょう。
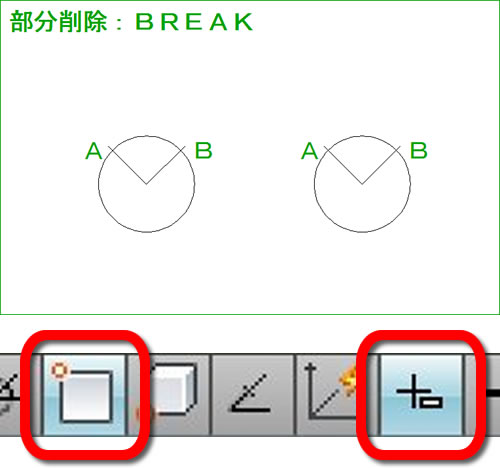
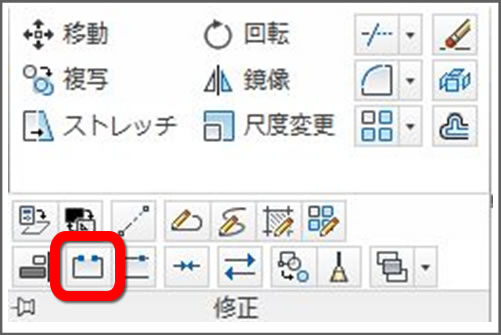
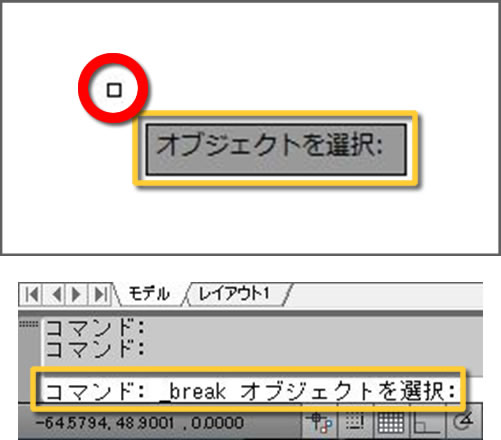
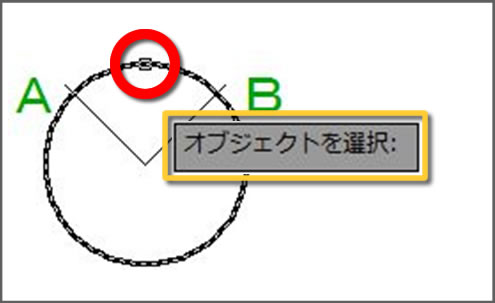
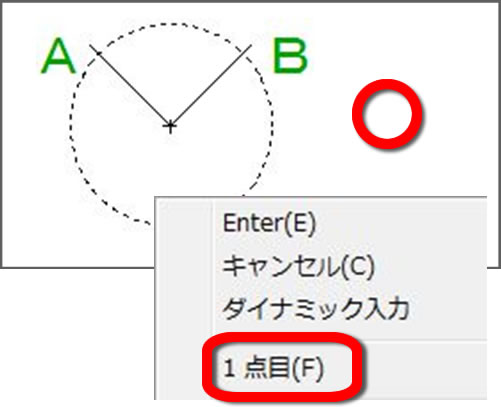
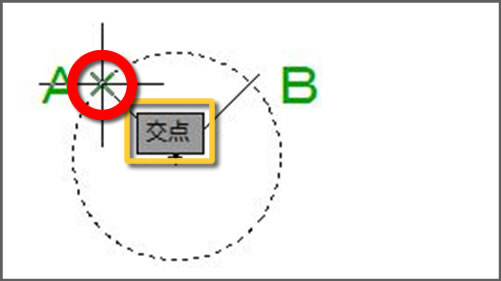
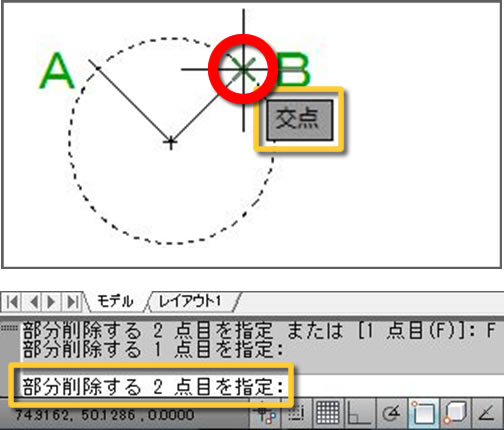
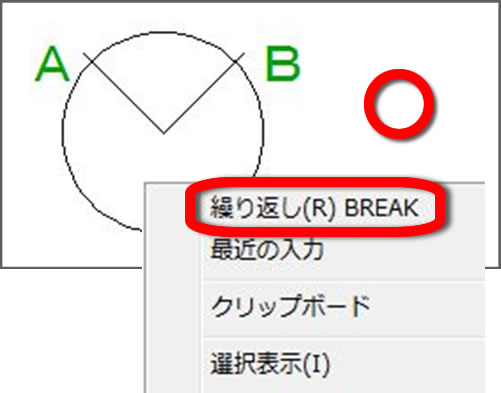
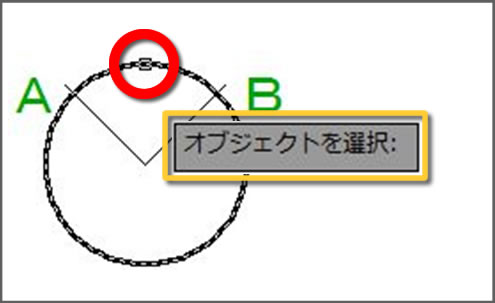
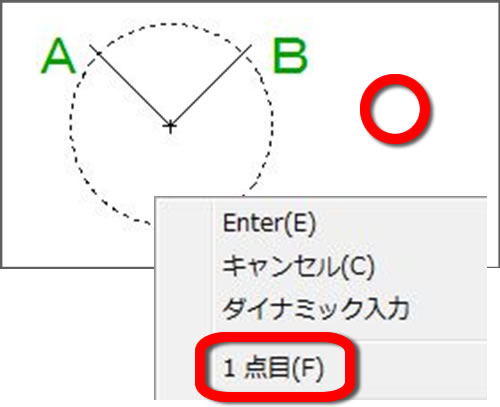
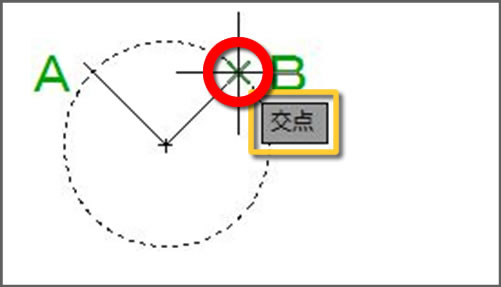
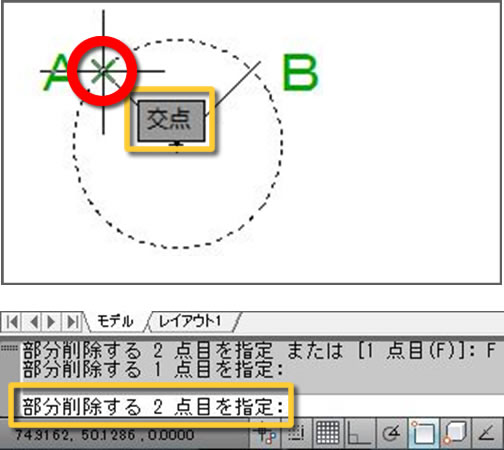
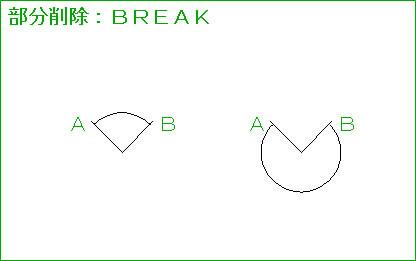




「36 – 部分削除2 – 円を部分的に削除する」へ最初のコメントを投稿しませんか?
VIP会員ならコメントを投稿できます!
VIP会員について詳しく知る
ログインしてコメントを書く