文字と記号を記入してみましょう。
1 – 文字を記入します
新規図面ファイルを開きます。
画面左下にあるアプリケーションステータスバーの「ダイナミック入力」をオンにします。
2 – [文字記入]を実行します
リボン:[ホーム]タブ‐[注釈]の中にある、[文字]の[▼]をクリックします。
[文字記入]をクリックします。
コマンドの実行方法は複数あります。
3 – コマンドが起動します
カーソルがクロスヘアカーソルに変わります。
メッセージはカーソルに追随します。
画面下のコマンドウインドウには「文字列の始点を指定 または[位置合わせオプション(J)/文字スタイル変更(S)]」と表示されます。
4 – 始点を指定します
任意の点をクリックします。
文字記入の始点が指定できます。
作図領域のカーソル付近に「文字列の始点を指定 または」と表示されます。
文字の基点は、左寄せに設定されています。
5 – 高さを指定します
任意の文字高さを入力して、[Enter]キーを押します。
ここでは、「10」と入力します。
作図領域のカーソル付近に「高さを指定」と表示されます。
画面下のコマンドウィンドウにも「高さを指定」と表示されます。
6 – 角度を指定します
任意の文字角度を入力して、[Enter]キーを押します。
ここでは、「0」と入力します。
作図領域のカーソル付近に「文字列の角度を指定」と表示されます。
画面下のコマンドウィンドウにも「文字列の角度を指定」と表示されます。
7 – 文字を記入します
入力モードを日本語入力に切り替えて、任意の文字を入力します。
ここでは、「直径」と入力します。
直径記号を記入するには、入力モードを直接入力に切り替えて、「%%C」と入力します。
8 – 入力を確定します
Enterキーを押すと改行されます。
もう1度Enterキーを押すとコマンドが終了します。
文字記入コマンドで記入した複数行の文字は、各行が独立したオブジェクトになります。
9 – 文字を記入できました
文字記入の基点は、左寄せに設定されています。[位置合わせオプション(J)]を使用すると、文字の基点を選択できます。
複数行の文字を記入すると、各行が独立したオブジェクトになり、行ごとに編集できます。
次は、「2 – 文字入力2 – 段落文字を記入する」で段落文字を記入してみましょう。
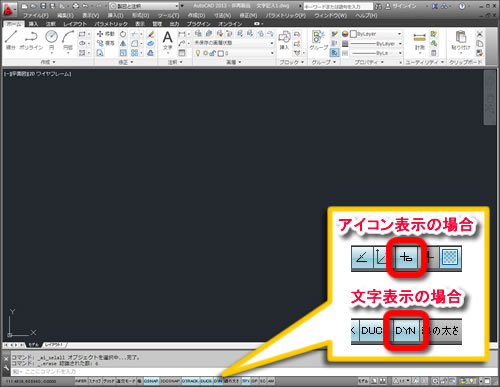







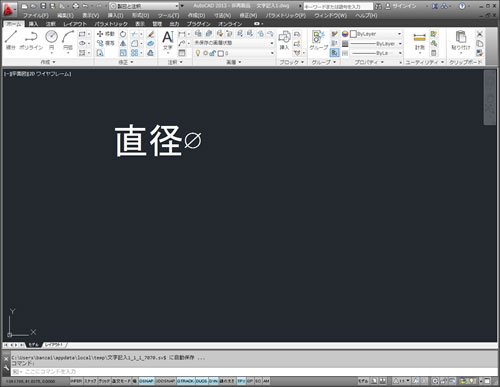




「1 – 文字入力1 – 1行文字を記入する」へ最初のコメントを投稿しませんか?
VIP会員ならコメントを投稿できます!
VIP会員について詳しく知る
ログインしてコメントを書く