基点を指定して図形を移動してみましょう。
1 – 図形を移動します
移動したいオブジェクトが作図された図面ファイルを開きます。
画面左下にあるアプリケーションステータスバーの「オブジェクトスナップ」「ダイナミック入力」をオンにします。
2 – [移動]を実行します
リボン:[ホーム]タブ‐[修正]パネルの[移動]をクリックします。
コマンドの実行方法は複数あります。
3 – コマンドが起動します
カーソルがピックボックスに変わります。
メッセージはカーソルに追随します。
画面下のコマンドウィンドウにも “オブジェクトを選択” と表示されます。
4 – 図形を選択します
図形の左上をクリックします。
選択枠が表示されます。
図形の右下をクリックします。
選択枠に含まれたオブジェクトが選択できます。
“もう一方のコーナーを指定” と表示されます。
5 – 選択を確定します
作図領域で右クリックします。選択が確定します。
“基点を指定 または” と表示されます。
画面下のコマンドウィンドウにも “基点を指定 または[移動距離(D)]” と表示されます。
6 – 基点を指定します
カーソルを図形の左下角に近づけて端点のマークが表示されたらクリックします。
“端点” と表示されます。
スナップする点は設定できます。
7 – 目的点を指定します
カーソルを目的点に近づけて端点のマークが表示されたらクリックします。
“目的点を指定 または” と表示されます。
画面下のコマンドウィンドウにも “目的点を指定 または” と表示されます。
8 – 図形を移動できました
マウスカーソルの形状は、オブジェクトを選択する状態のときにピックボックスに変わります。
[移動距離]を選択すると、座標値で図形を移動することができます。
次は、「2 – 移動2 – 座標入力で図形を移動する」で図形を移動してみましょう。
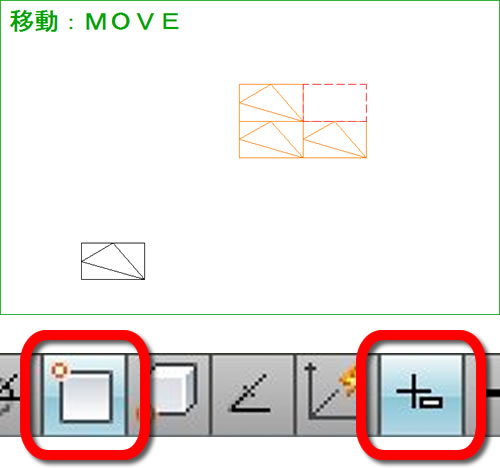
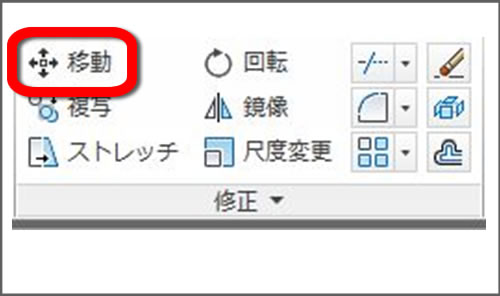
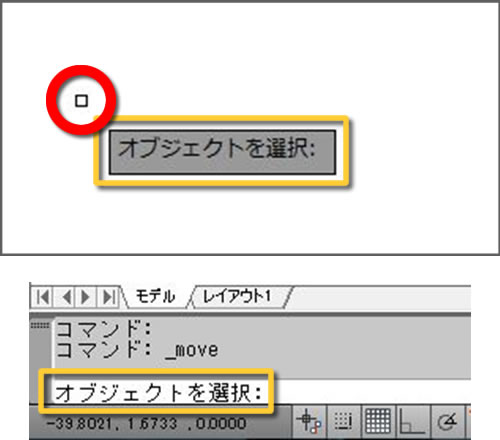
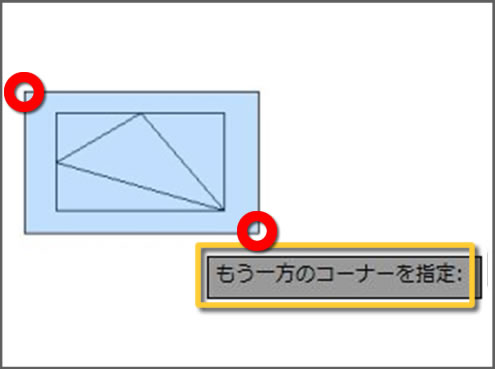
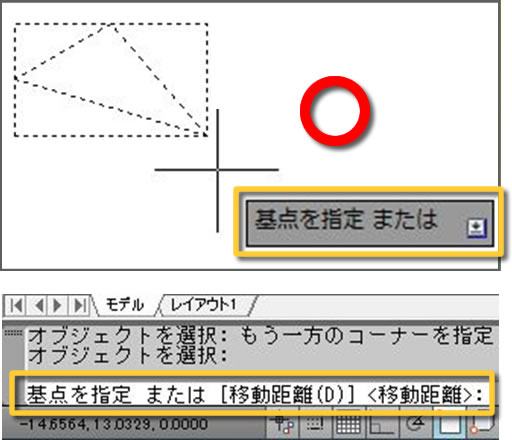
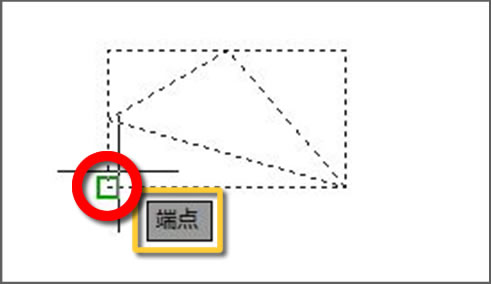
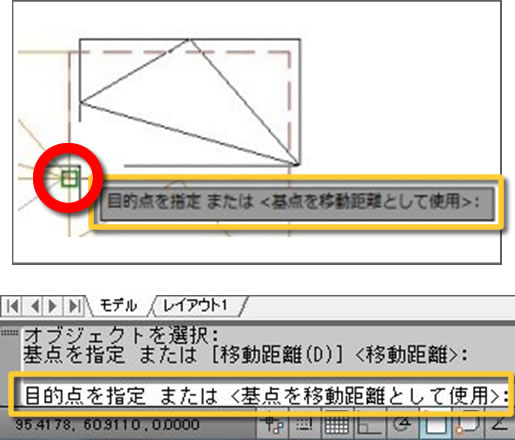
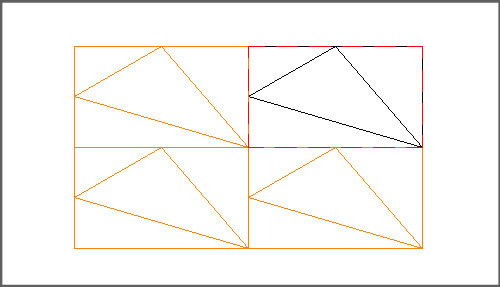




「1 – 移動1 – 基点と目的点を指定して図形を移動する」へ最初のコメントを投稿しませんか?
VIP会員ならコメントを投稿できます!
VIP会員について詳しく知る
ログインしてコメントを書く