Shiftキーを使用して、トリムと延長を切り替えてみましょう。
1 – トリムと延長を切り替えます
トリムさせたい線分があらかじめ作図された図面ファイルを開きます。
画面左下にあるアプリケーションステータスバーの「ダイナミック入力」をオンにします。
2 – [トリム]を実行します
リボン:[ホーム]タブ‐[修正]パネルの[トリム]をクリックします。
コマンドの実行方法は複数あります。
3 – コマンドが起動します
カーソルがピックボックスに変わります。
メッセージはカーソルに追随します。
画面下のコマンドウィンドウにも”オブジェクトを選択 または”と表示されます。
4 – 切り取りエッジを選択します
線分Aにカーソルを合わせてハイライト表示されたらクリックします。
線分Aが選択できます。
“オブジェクトを選択 または”と表示されます。
5 – 選択を確定します
作図領域で右クリックします。
選択が確定します。
“トリムするオブジェクトを選択 またはShiftを押して延長するオブジェクトを選択 または”と表示されます。
画面下のコマンドウィンドウには”[フェンス(F)/交差(C)/投影モード(P)/エッジ(E)/削除(R)/元に戻す(U)]”と表示されます。
6 – トリムする線分を選択します
線分Bにカーソルを合わせてハイライト表示されたらクリックします。
線分Aとの交点までトリムできます。
“トリムするオブジェクトを選択 またはShiftを押して延長するオブジェクトを選択 または”と表示されます。
7 – 延長する線分を選択します
Shiftキーを押しながら線分Cにカーソルを合わせ、ハイライト表示されたらクリックします。
線分Aとの交点まで延長できます。
“トリムするオブジェクトを選択 またはShiftを押して延長するオブジェクトを選択 または”と表示されます。
8 – コマンドを終了します
作図領域で右クリックします。
ショートカットメニューが表示されます。
[Enter(E)]をクリックします。
コマンドを終了します。
コマンドを終了するまで続けてトリムすることができます。
9 – トリムと延長を切り替えました
マウスカーソルの形状は、オブジェクトを選択する状態のときにピックボックスに変わります。
延長コマンドでもShiftキーを使用してトリムと切り替えることができます。
次は、「22 – 延長1 – 交差する線分を延長する」で交差した線分を延長してみましょう。
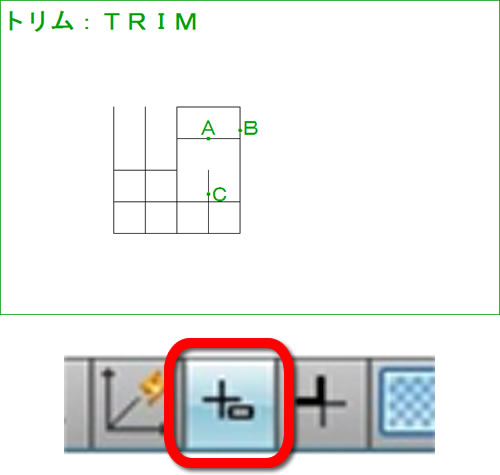
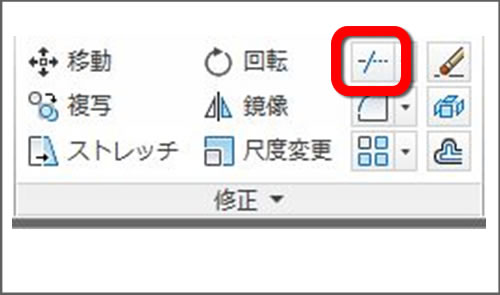
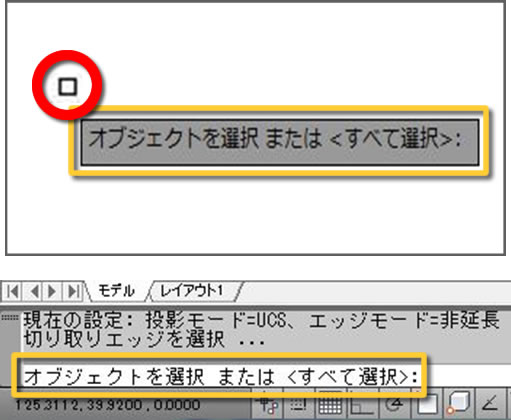
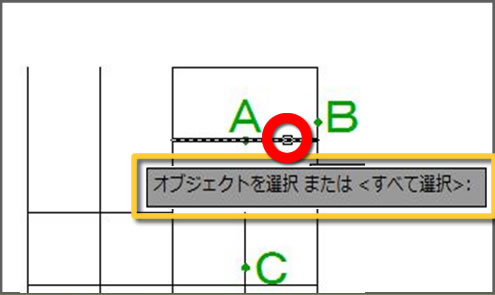
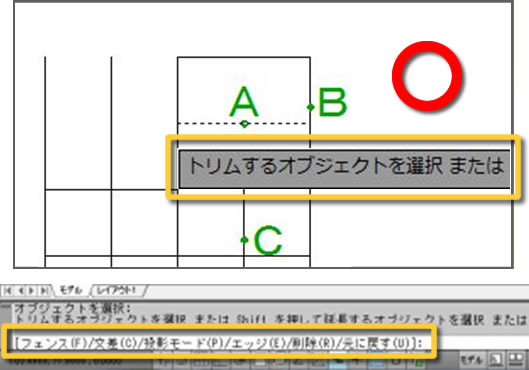
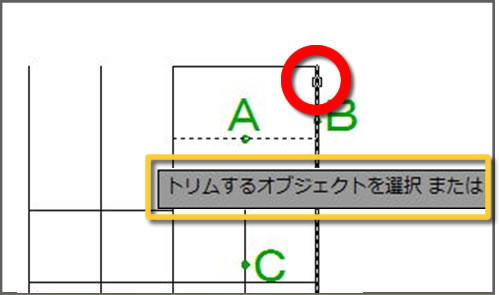

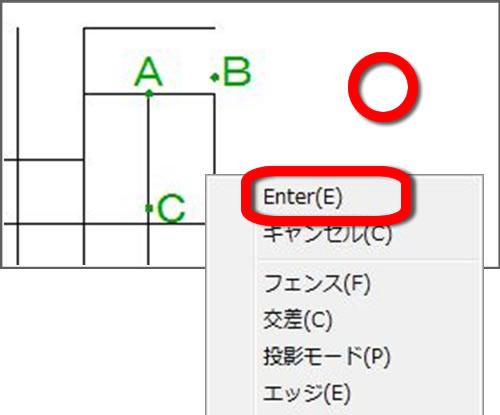
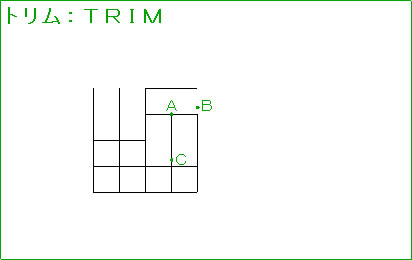




「21 – トリム4 – トリムと延長を切り替える」へ最初のコメントを投稿しませんか?
VIP会員ならコメントを投稿できます!
VIP会員について詳しく知る
ログインしてコメントを書く