図面を新規作成して、作図した多角形を使ってストレッチ(伸縮)を行ってみます。
1 – 図形を伸縮します
ストレッチ(伸縮)させたいオブジェクトがあらかじめ作図された図面ファイルを開きます。
画面左下にあるアプリケーションステータスバーの「オブジェクトスナップ」「ダイナミック入力」をオンにします。
2 – [ストレッチ]を実行します
リボン:[ホーム]タブ‐[修正]パネルの[ストレッチ]をクリックします。
コマンドの実行方法は複数あります。
3 – コマンドが起動します
カーソルがピックボックスに変わります。
メッセージはカーソルに追随します。
画面下のコマンドウィンドウにも”オブジェクトを選択”と表示されます。
4 – 範囲を選択します
多角形の右上をクリックします。
選択枠が表示されます。
右の辺を囲む位置をクリックします。
オブジェクトが選択できます。
“もう一方のコーナーを指定”と表示されます。
オブジェクトの選択には、交差選択を使用します。
5 – 選択を確定します
作図領域で右クリックします。
選択が確定します。
“基点を指定 または”と表示されます。
画面下のコマンドウィンドウには”基点を指定 または[移動距離(D)]”と表示されます。
6 – 基点を指定します
カーソルを多角形の右の辺に近づけて 端点のマークが表示されたらクリックします。
“端点”と表示されます。
任意の点を指定して基点とすることもできます。
7 – 目的点を指定します
任意の点をクリックします。
“目的点を指定 または”と表示されます。
画面下のコマンドウィンドウにも”目的点を指定 または”と表示されます。
8 – 図形を伸縮できました
オブジェクトの選択には、交差選択を使用します。
選択枠に完全に含まれたオブジェクトは移動します。
次は、「16 – ストレッチ2 – 範囲を指定して線分を伸縮する」で範囲を指定して図形を伸縮してみましょう。
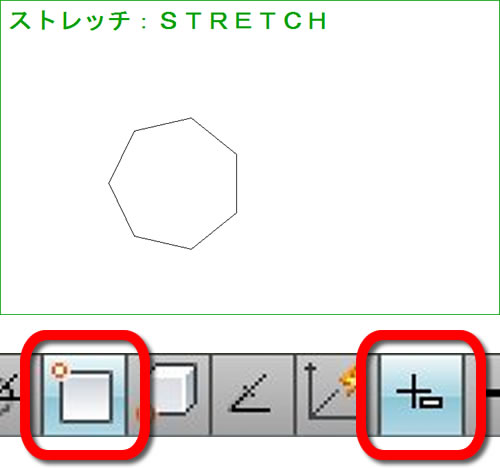
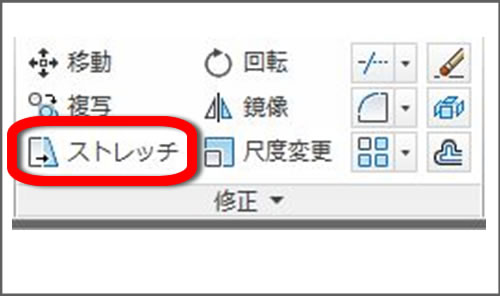
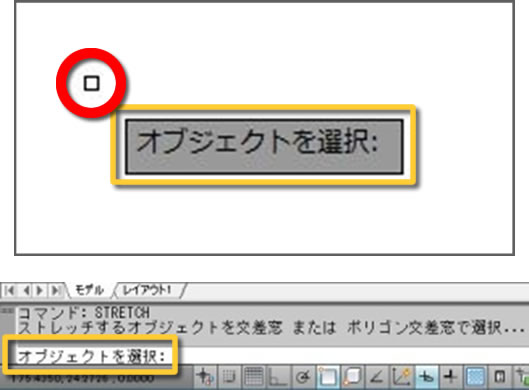
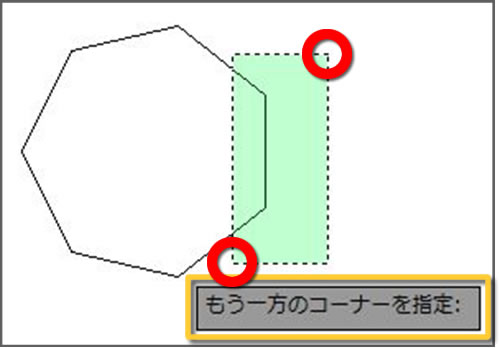
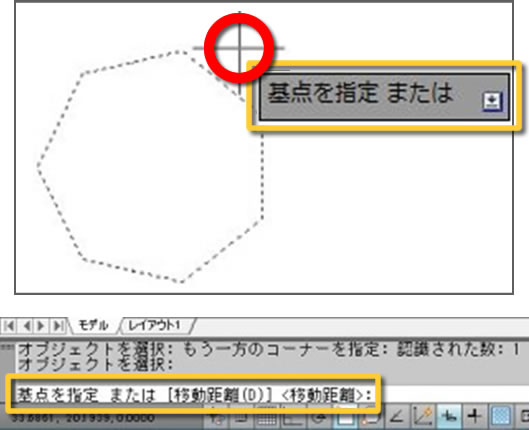
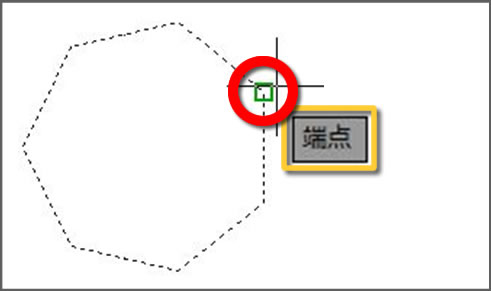
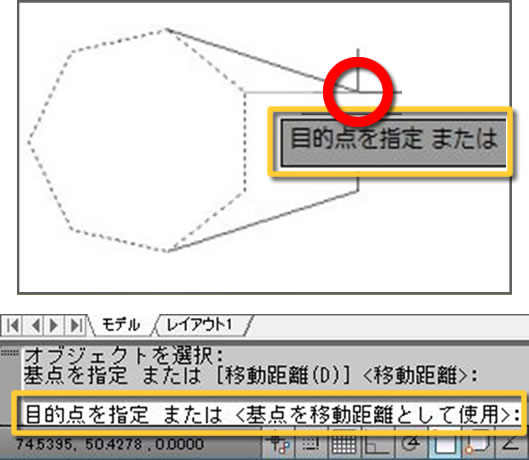
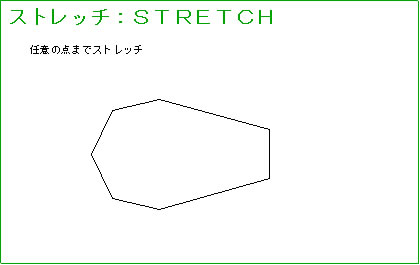




「15 – ストレッチ1 – 図形を伸縮する」へ最初のコメントを投稿しませんか?
VIP会員ならコメントを投稿できます!
VIP会員について詳しく知る
ログインしてコメントを書く