尺度を式で指定して尺度変更してみましょう。
1 – 図形を尺度変更します
尺度変更させたいオブジェクトがあらかじめ作図された図面ファイルを開きます。
画面左下にあるアプリケーションステータスバーの「オブジェクトスナップ」「ダイナミック入力」をオンにします。
2 – [尺度変更]を実行します
リボン:[ホーム]タブ‐[修正]パネルの[尺度変更]をクリックします。
コマンドの実行方法は複数あります。
3 – コマンドが起動します
カーソルがピックボックスに変わります。
メッセージはカーソルに追随します。
画面下のコマンドウィンドウにも”オブジェクトを選択”と表示されます。
4 – 図形を選択します
多角形にカーソルを合わせてハイライト表示されたらクリックします。
多角形が選択できます。
“オブジェクトを選択”と表示されます。
5 – 選択を確定します
作図領域で右クリックします。
選択が確定します。
“基点を指定”と表示されます。
画面下のコマンドウィンドウにも”基点を指定”と表示されます。
6 – 基点を指定します
カーソルを多角形の下の辺に近づけて中点のマークが表示されたらクリックします。
“中点”と表示されます。
任意の点を指定して基点とすることもできます。
7 – 尺度を指定します
尺度として「36/24」を入力します。
Enterキーを押します。
“尺度を指定 または”と表示されます。
計算式を入力して尺度を指定することができます。
8 – 図形を尺度変更できました
マウスカーソルの形状は、オブジェクトを選択する状態のときにピックボックスに変わります。
任意の点を指定して基点とすることができます。
計算式を入力して尺度を指定することができます。
次は、「14 – 尺度変更2 – 長さを参照して図形を尺度変更する」でオブジェクトの長さを参照して尺度変更してみましょう。
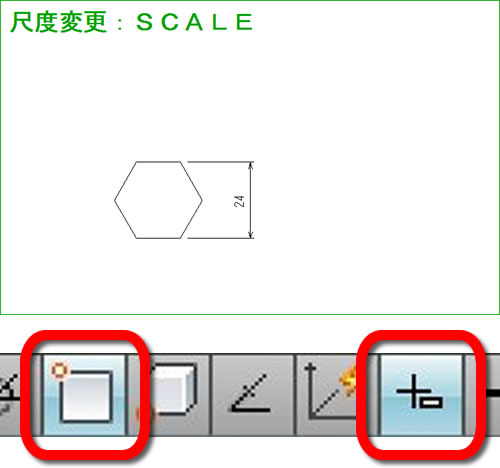
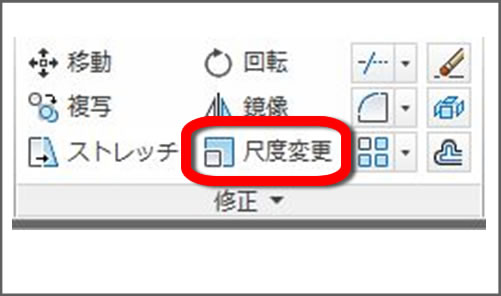
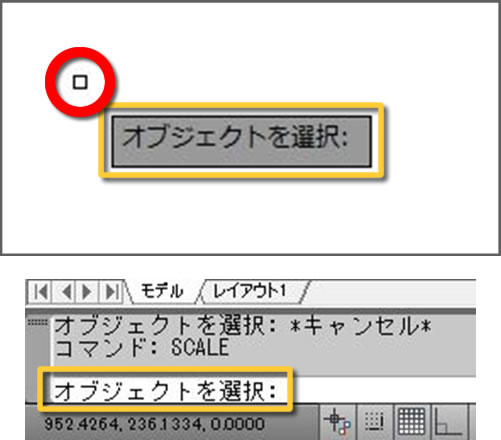
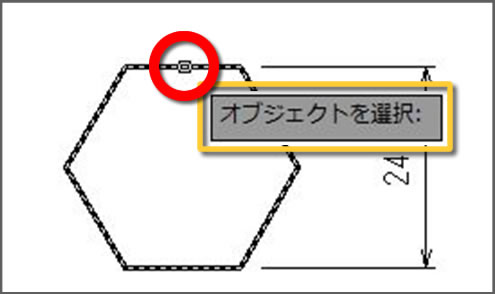
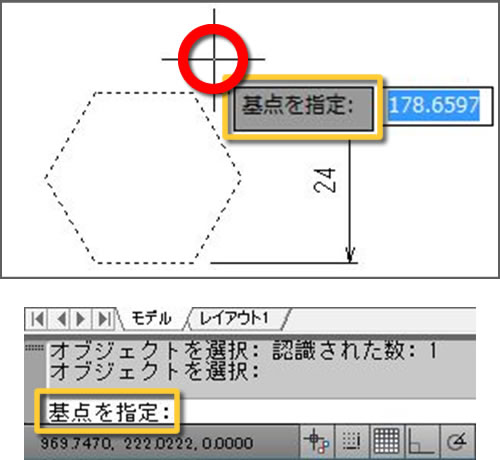
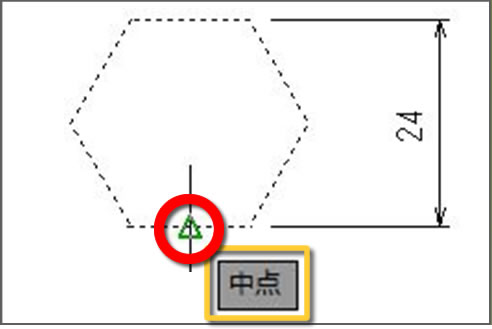
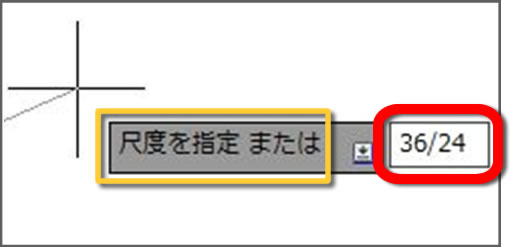
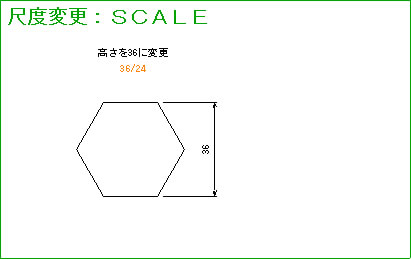




「13 – 尺度変更1 – 尺度を指定して図形を尺度変更する」へ最初のコメントを投稿しませんか?
VIP会員ならコメントを投稿できます!
VIP会員について詳しく知る
ログインしてコメントを書く