線分を等間隔に配列複写してみましょう。
https://youtu.be/3YIPXQDZu5g
1 – 図形を配列複写します
配列複写させたい線分と、基準となる曲線があらかじめ作図された図面ファイルを開きます。
画面左下にあるアプリケーションステータスバーの「ダイナミック入力」をオンにします。
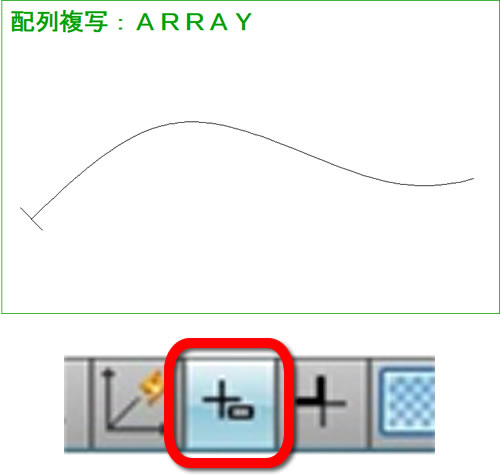
2 – [パス配列複写]を実行します
リボン:[ホーム]タブ‐[修正]パネル‐[矩形状配列複写]の[▼]をクリックします。
[パス配列複写]をクリックします。
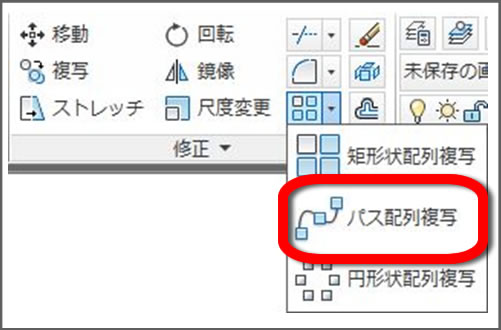
コマンドの実行方法は複数あります。
3 – コマンドが起動します
カーソルがピックボックスに変わります。
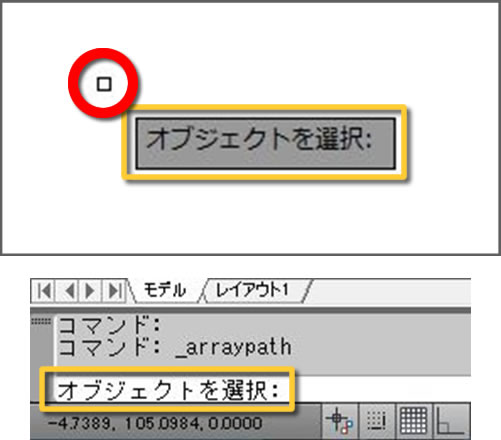
メッセージはカーソルに追随します。
画面下のコマンドウィンドウにも”オブジェクトを選択”と表示されます。
4 – 図形を選択します
線分にカーソルを合わせてハイライト表示されたらクリックします。
線分が選択できます。
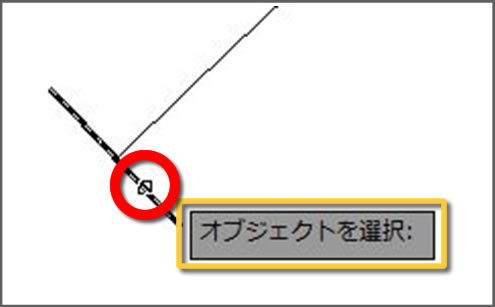
“オブジェクトを選択”と表示されます。
5 – 選択を確定します
作業領域で右クリックします。
選択が確定します。
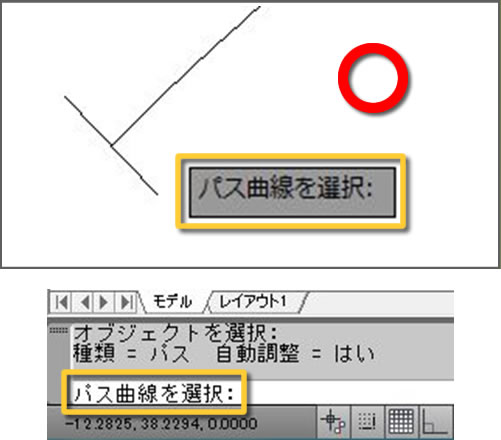
“パス曲線を選択”と表示されます。
画面下のコマンドウィンドウには”パス曲線を選択”と表示されます。
6 – 曲線を選択します
曲線にカーソルを合わせてハイライト表示されたらクリックします。
曲線が選択できます。

“パス曲線を選択”と表示されます。
7 – 複写数を指定します
複写数として「15」を入力します。
Enterキーを押します。
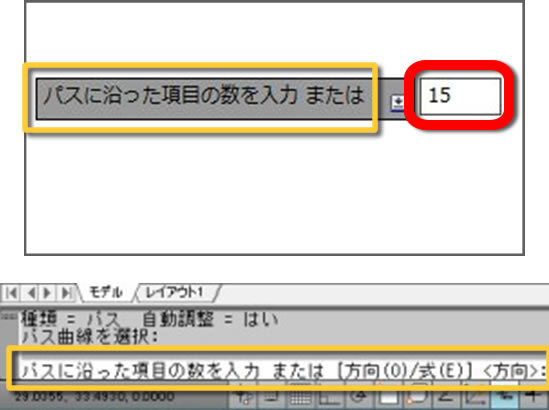
“パスに沿った項目の数を入力 または”と表示されます。
画面下のコマンドウィンドウには”パスに沿った項目の数を入力 または[方向(O)/式(E)]”と表示されます。
8 – [ディバイダ(D)]を選択します
作業領域で右クリックします。
ショートカットメニューが表示されます。
[ディバイダ(D)]をクリックします。
等間隔に配列複写できます。
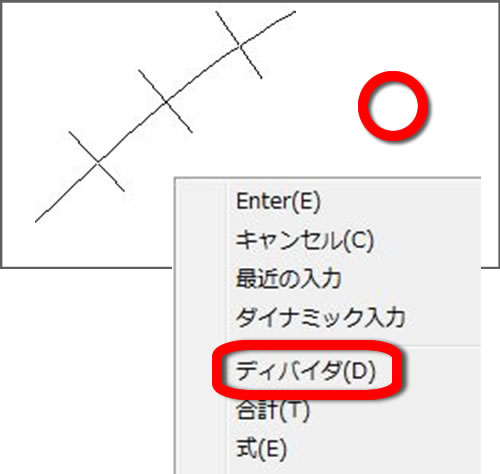
[ディバイダ(D)]は、[パス配列複写]コマンドのコマンドオプションです。
9 – コマンドを終了します
作業領域で右クリックします。
ショートカットメニューが表示されます。
[Enter(E)]をクリックします。
コマンドを終了します。

10 – 図形を配列複写できました
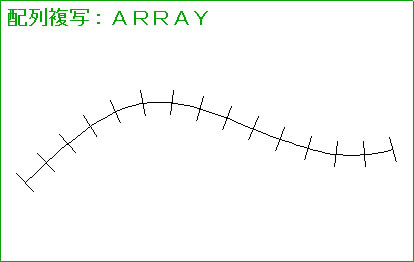
マウスカーソルの形状は、オブジェクトを選択する状態のときにピックボックスに変わります。
配列複写したオブジェクトをクリックすると、配列のプロパティを編集することができます。
次は、「35 – 部分削除1 – 線分を部分的に削除する」で線分を部分削除してみましょう。



「34 – 配列複写5 – 曲線に沿って図形を配列複写する」へ最初のコメントを投稿しませんか?
VIP会員ならコメントを投稿できます!
VIP会員について詳しく知る
ログインしてコメントを書く