図形を回転せずに配列複写してみましょう。
https://youtu.be/LeEqJ8J8T8U
1 – 図形を配列複写します
配列複写させたいオブジェクトと、中心点を利用するための円があらかじめ作図された図面ファイルを開きます。
画面左下にあるアプリケーションステータスバーの「オブジェクトスナップ」「ダイナミック入力」をオンにします。
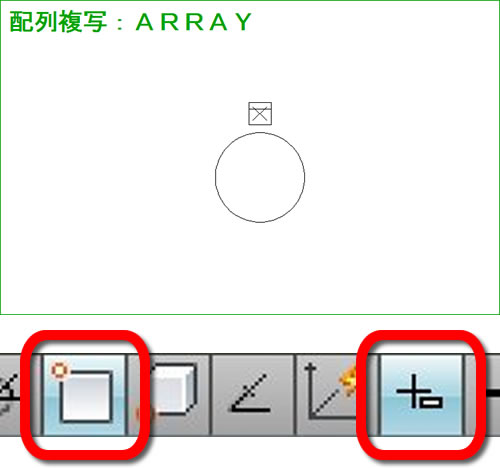
2 – [円形状配列複写]を実行します
リボン:[ホーム]タブ‐[修正]パネル‐[矩形状配列複写]の[▼]をクリックします。
[円形状配列複写]をクリックします。
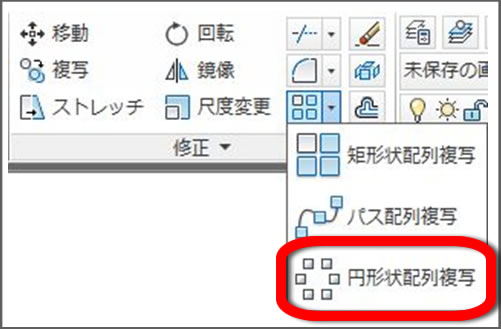
コマンドの実行方法は複数あります。
3 – コマンドが起動します
カーソルがピックボックスに変わります。
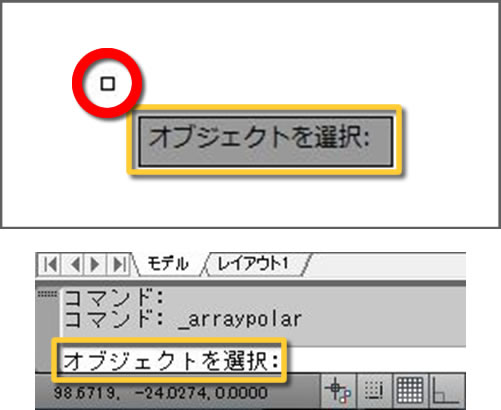
メッセージはカーソルに追随します。
画面下のコマンドウィンドウにも”オブジェクトを選択”と表示されます。
4 – 図形を選択します
正方形にカーソルを合わせてハイライト表示されたらクリックします。
正方形が選択できます。
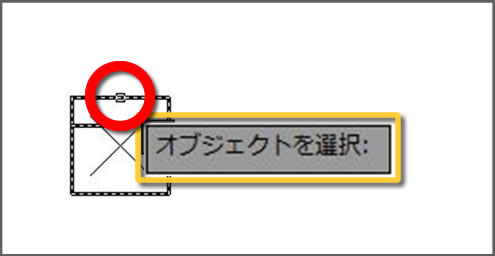
“オブジェクトを選択”と表示されます。
5 – 選択を確定します
作図領域で右クリックします。
選択が確定します。
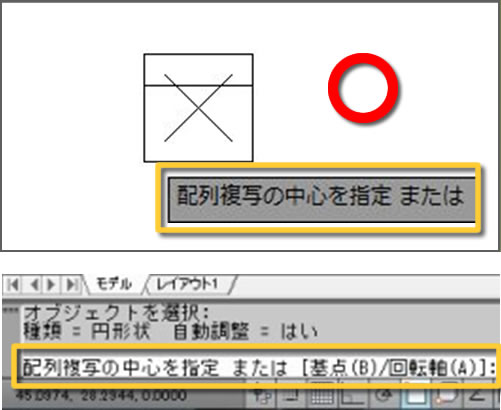
“配列複写の中心を指定 または”と表示されます。
画面下のコマンドウィンドウには”配列複写の中心を指定 または[基点(B)/回転軸(A)]”と表示されます。
6 – [基点(B)]を選択
作図領域で右クリックします。
ショートカットメニューが表示されます。
[基点(B)]をクリックします。
複写の基点を指定できます。
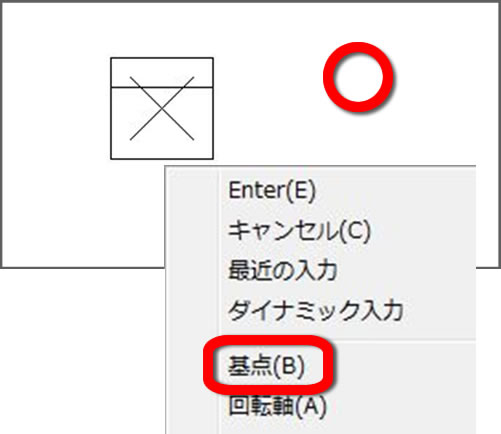
[基点(B)]は、[矩形状配列複写]コマンドのコマンドオプションです。
7 – 基点を指定します
カーソルを×印に近づけて点のマークが表示されたらクリックします。
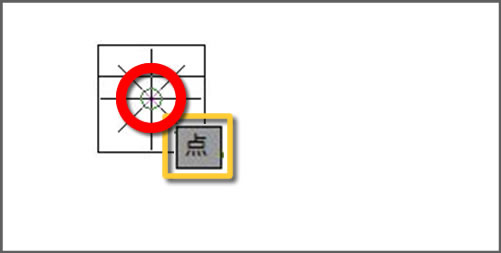
“点”と表示されます。
スナップする点は設定できます。
8 – 配列複写の中心を指定します
カーソルを円に近づけて中心のマークが表示されたらクリックします。
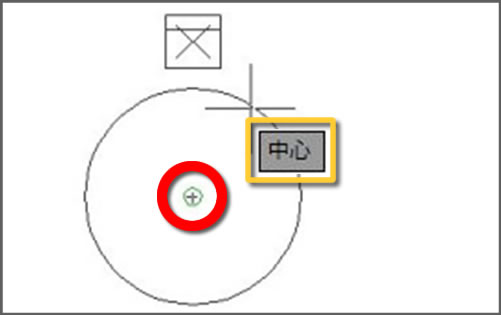
“中心”と表示されます。
スナップする点は設定できます。
9 – 複写数を指定します
複写数として「6」を入力します。
Enterキーを押します。
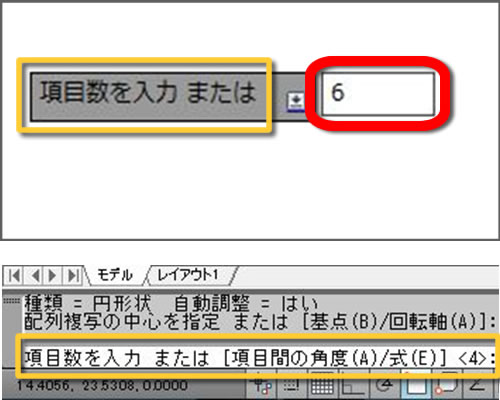
“項目数を入力 または”と表示されます。
画面下のコマンドウィンドウには”項目数を入力 または[項目間の角度(A)/式(E)]”と表示されます。
10 – 複写角度を指定します
列数として「360」を入力します。
Enterキーを押します。
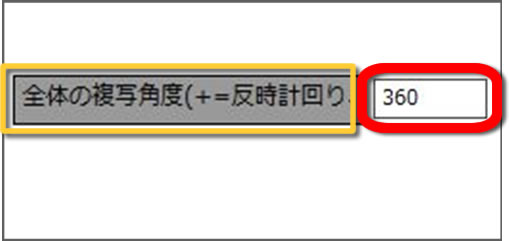
“全体の複写角度(+=半時計回り、-=時計回り)を入力 または[式(EX)]”と表示されます。
11 – [項目を回転(ROT)]を選択します
作図領域で右クリックします。
ショートカットメニューが表示されます。
[項目を回転(ROT)]をクリックします。
回転して複写するか指定できます。
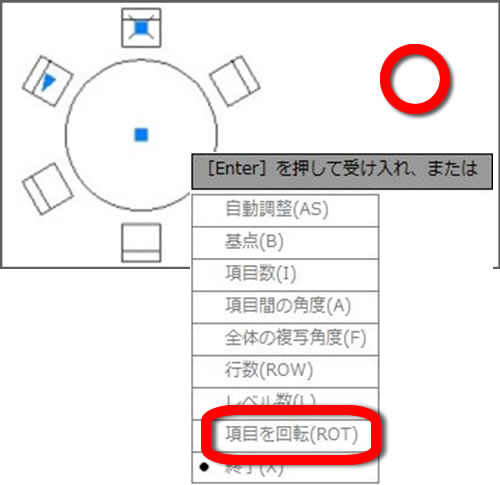
12 – [いいえ(N)]を選択します
[いいえ(N)]をクリックします。
図形を回転せずに配列複写できます。
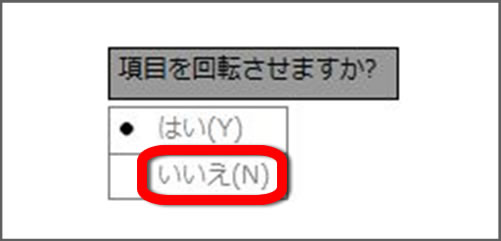
[はい(Y)]を選択すると、図形を回転して配列複写できます。
13 – コマンドを終了します
作図領域で右クリックします。
ショートカットメニューが表示されます。
[Enter(E)]をクリックします。
コマンドを終了します。
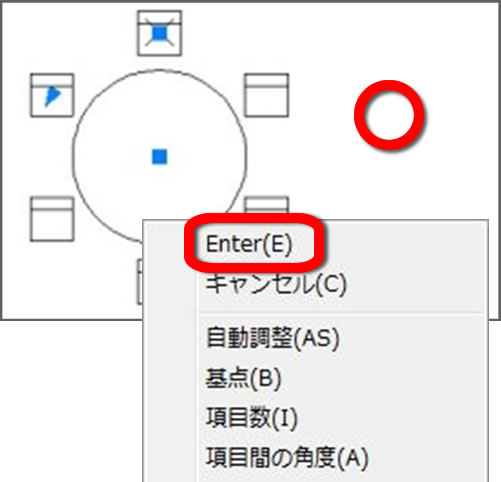
14 – 図形を配列複写できました
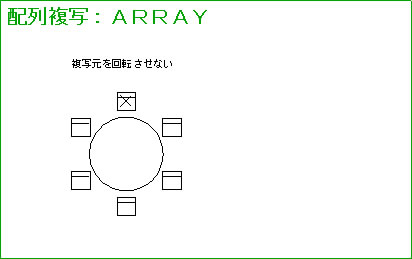
マウスカーソルの形状は、オブジェクトを選択する状態のときにピックボックスに変わります。
配列複写したオブジェクトをクリックすると、配列のプロパティを編集することができます。
次は、「34 – 配列複写5 – 曲線に沿って図形を配列複写する」で曲線に沿って図形を配列複写してみましょう。



「33 – 配列複写4 – 基点と中心点を指定して図形を配列複写する」へ最初のコメントを投稿しませんか?
VIP会員ならコメントを投稿できます!
VIP会員について詳しく知る
ログインしてコメントを書く