正方形を4行4列に配列複写してみましょう。
https://youtu.be/05pWBRXFAO4
1 – 図形を配列複写します
配列複写させたいオブジェクトがあらかじめ作図された図面ファイルを開きます。
画面左下にあるアプリケーションステータスバーの「ダイナミック入力」をオンにします。
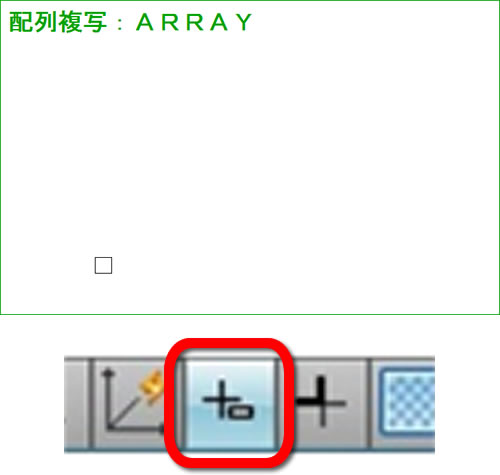
2 – [矩形状配列複写]を実行します
リボン:[ホーム]タブ‐[修正]パネル‐[矩形状配列複写]をクリックします。
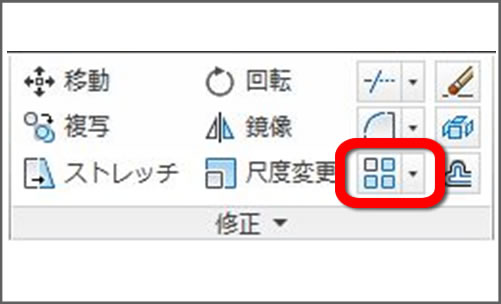
コマンドの実行方法は複数あります。
3 – コマンドが起動します
カーソルがピックボックスに変わります。
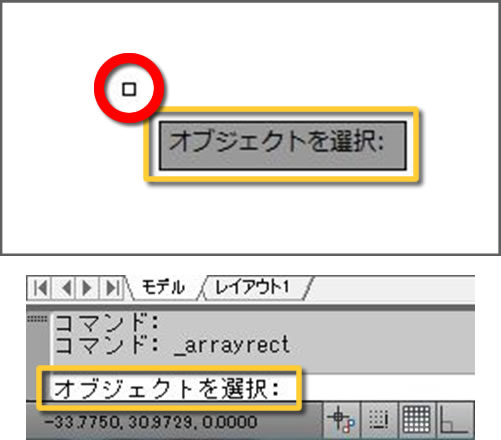
メッセージはカーソルに追随します。
画面下のコマンドウィンドウにも”オブジェクトを選択”と表示されます。
4 – 図形を選択します
正方形にカーソルを合わせてハイライト表示されたらクリックします。
正方形が選択できます。
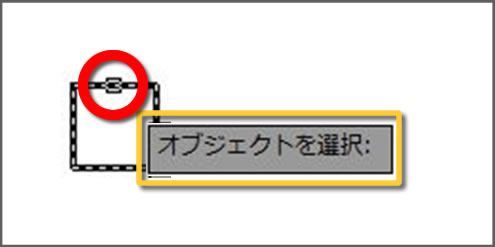
“オブジェクトを選択”と表示されます。
5 – 選択を確定します
作図領域で右クリックします。
選択が確定します。
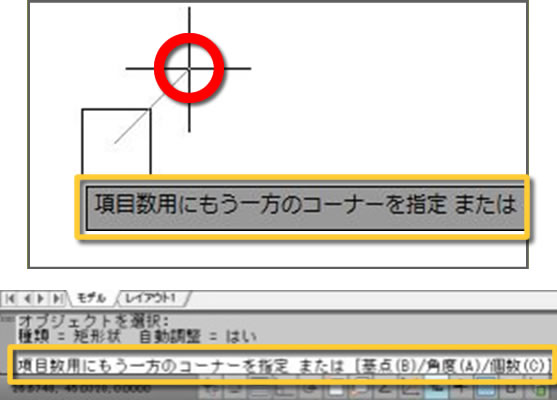
“項目数用にもう一方のコーナーを指定または”と表示されます。
画面下のコマンドウィンドウには”項目数用にもう一方のコーナーを指定 または[基点(B)/角度(A)/個数(C)]”と表示されます。
6 – [個数(C)]を選択します
作図領域で右クリックします。
ショートカットメニューが表示されます。
[個数(C)]をクリックします。
行と列の数を指定できます。
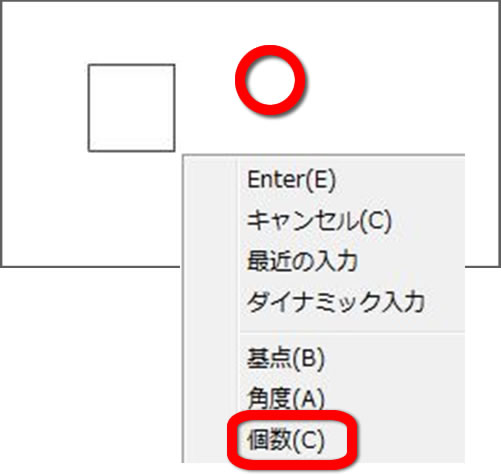
[個数(C)]は、[矩形状配列複写]コマンドのコマンドオプションです。
7 – 行数を指定します
行数として「4」を入力します。
Enterキーを押します。
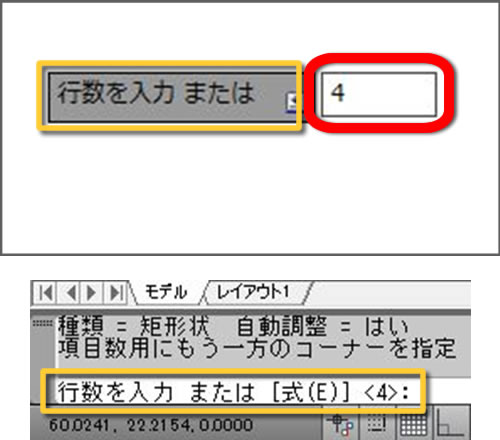
“行数を入力 または”と表示されます。
画面下のコマンドウィンドウには”行数を入力 または[式(E)]”と表示されます。
8 – 列数を指定します
列数として「4」を入力します。
Enterキーを押します。
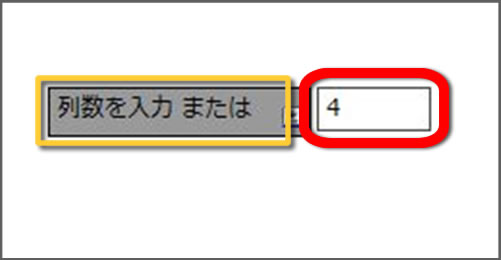
“列数を入力 または”と表示されます。
行数・列数は、複写する元のオブジェクトを含めた数を指定します。
9 – [間隔(S)]を選択します
作図領域で右クリックします。
ショートカットメニューが表示されます。
[間隔(S)]をクリックします。
行と列の間隔を指定できます。
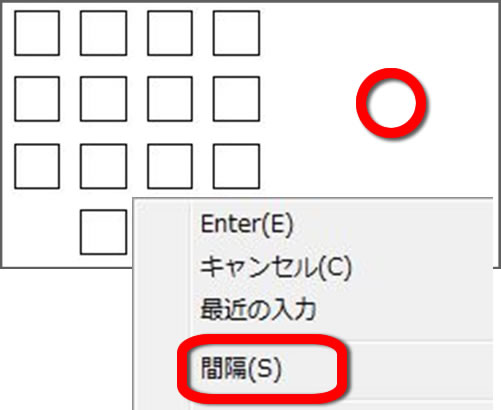
[間隔(S)]は、[矩形状配列複写]コマンドのコマンドオプションです。
10 – 行の間隔を指定します
行の間隔として「15」を入力します。
Enterキーを押します。
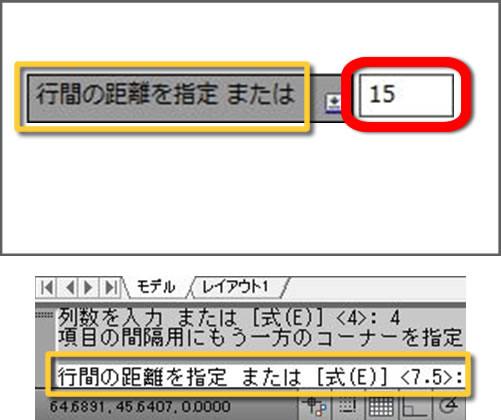
“行間の距離を指定 または”と表示されます。
画面下のコマンドウィンドウには”行間の距離を指定 または[式(E)]”と表示されます。
11 – 行・列の間隔を指定します
行の間隔として「15」を入力します。
Enterキーを押します。
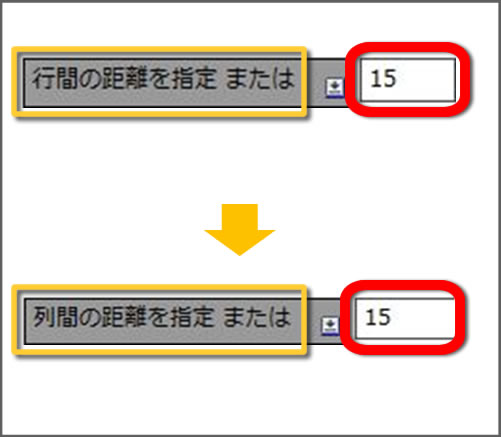
“行間の距離を指定 または”と表示されます。
列の間隔として「15」を入力します。
Enterキーを押します。
“列間の距離を指定 または”と表示されます。
12 – コマンドを終了します
作図領域で右クリックします。
ショートカットメニューが表示されます。
[Enter(E)]をクリックします。
コマンドを終了します。
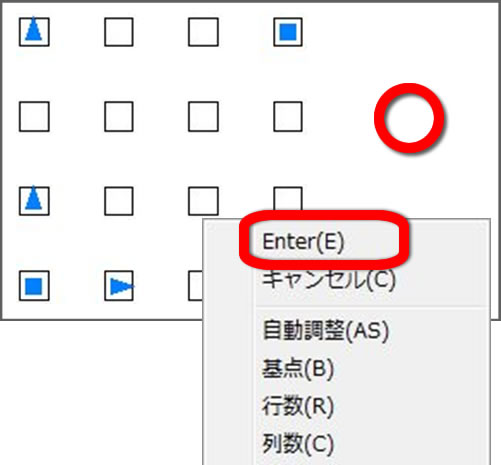
13 – 図形を配列複写できました
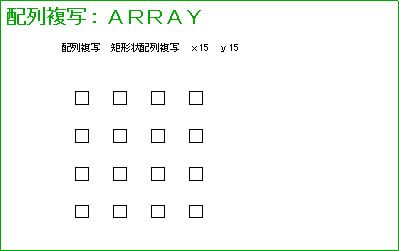
マウスカーソルの形状は、オブジェクトを選択する状態のときにピックボックスに変わります。
配列複写したオブジェクトをクリックすると、配列のプロパティを編集することができます。
次は、「31 – 配列複写2 – 基点と角度を指定して図形を配列複写する」で基点と角度を指定して図形を配列複写してみましょう。



以前のAutoCAD LT2000の時のような
行・列・間隔の設定はできなくなったのでしょうか?
Ver.2011以降、リボンに表示される「コンテキストタブ」で入力するようになりました。
ダイアログボックスで入力するやり方は下記URLのFAQをご参考にしてください。
http://cadcam.ne.jp/autocad/faq/config/14576/
管理人さま
いつもありがとうございます。
ARRAYCLASSICをクイックツールバーに追加することはできますか?
現バージョンではツールボタンの絵柄も割り当てられていないコマンドのようで簡単にはできないようです。
簡単でなくてよいので方法が解れば教えて頂きたいのですが