図形を配列複写してみましょう。
https://youtu.be/BDsIHo1_NvQ
1 – 図形を複写します
配列複写したいオブジェクトが作図された図面ファイルを開きます。
画面左下にあるアプリケーションステータスバーの「オブジェクトスナップ」「ダイナミック入力」をオンにします。
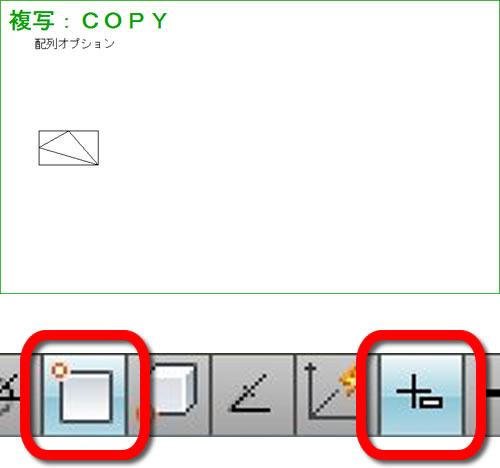
2 – [複写]を実行します
リボン:[ホーム]タブ‐[修正]パネルの[複写]をクリックします。
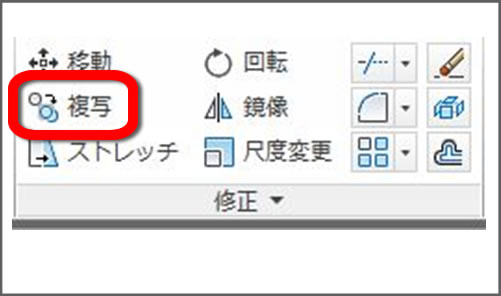
コマンドの実行方法は複数あります。
3 – コマンドが起動します
カーソルがピックボックスに変わります。
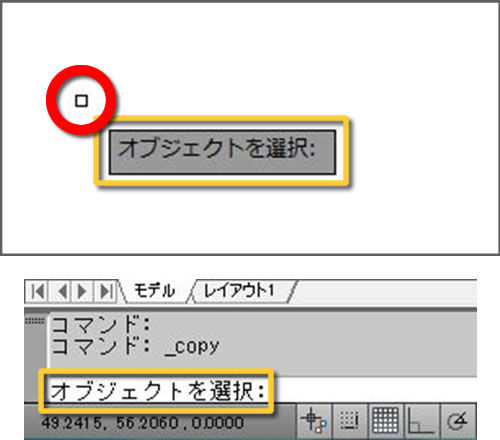
メッセージはカーソルに追随します。
画面下のコマンドウィンドウにも”オブジェクトを選択”と表示されます。
4 – オブジェクトを選択します
図形の左上をクリックします。
選択枠が表示されます。
図形の右下をクリックします。
選択枠に含まれたオブジェクトが選択できます。
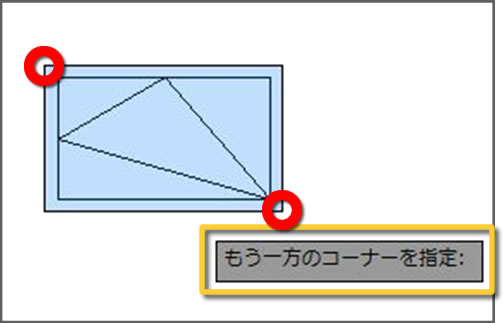
“もう一方のコーナーを指定”と表示されます。
5 – 選択を確定します
作図領域で右クリックします。
選択が確定します。
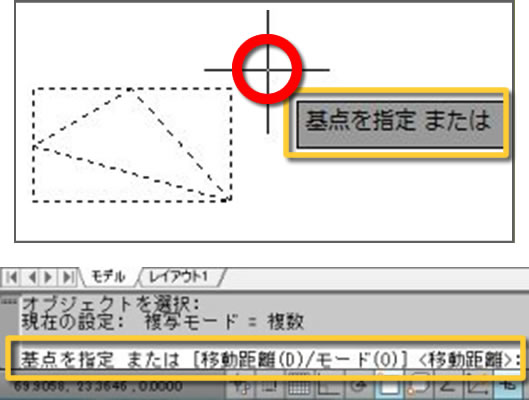
“基点を指定 または”と表示されます。
画面下のコマンドウィンドウには”基点を指定 または[移動距離(D)/モード(O)]”と表示されます。
6 – 基点を指定します
カーソルを図形の左下角に近づけて端点のマークが表示されたらクリックします。
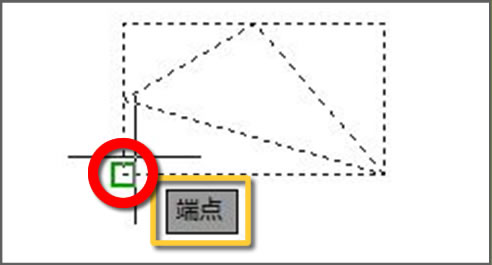
“端点”と表示されます。
スナップする点は設定できます。
7 – [配列(A)]を選択します
作図領域で右クリックします。
ショートカットメニューが表示されます。
[配列(A)]をクリックします。
配列複写を指定できます。
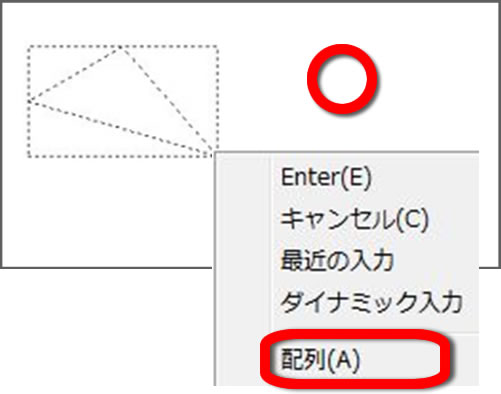
[配列(A)]は、[複写]コマンドのコマンドオプションです。
8 – 配列数を指定します
配列数として「7」を入力します。
Enterキーを押します。
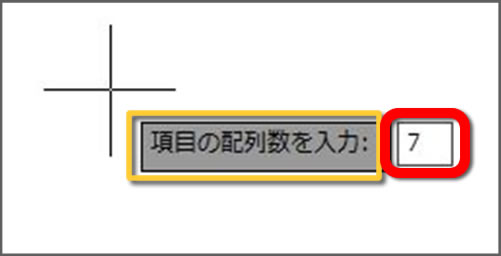
“項目の配列数を入力”と表示されます。
配列数は、複写する元のオブジェクトを含めた数を指定します。
9 – 複写間隔を指定します
カーソルを目的点に近づけて端点のマークが表示されたらクリックします。
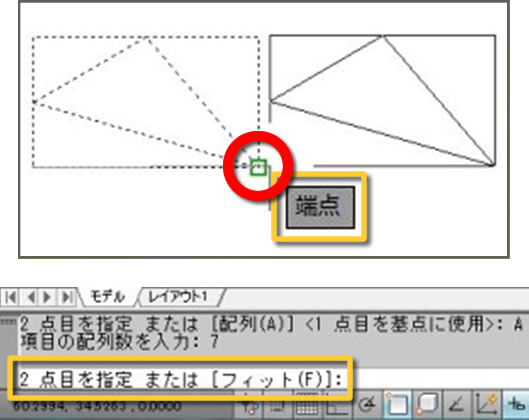
“端点”と表示されます。
画面下のコマンドウィンドウには”2点目を指定 または[フィット(F)]”と表示されます。
10 – コマンドを終了します
作図領域で右クリックします。
ショートカットメニューが表示されます。
[Enter(E)]をクリックします。
コマンドを終了します。
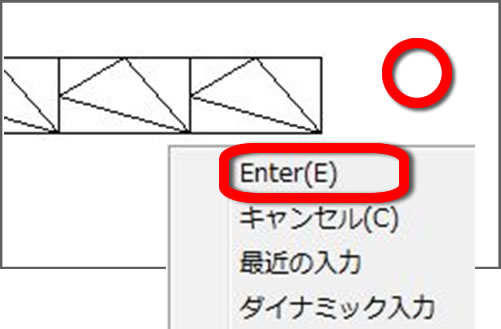
複写モードが複数の場合、コマンドを終了するまで続けて複写することができます。
11 – 図形を複写できました
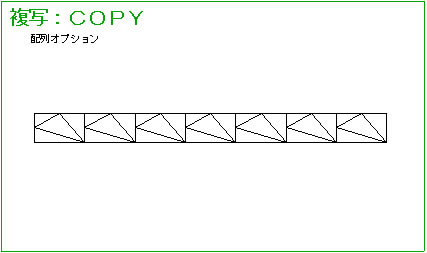
マウスカーソルの形状は、オブジェクトを選択する状態のときにピックボックスに変わります。
[フィット]を選択すると、指定した範囲内に収まるように図形を複写することができます。
次は、「6 – 平行複写1 – 距離を指定して線分を平行複写する」で距離を指定して図形を平行複写してみましょう。



「5 – 複写3 – 配列オプションを使用して図形を複写する」へ最初のコメントを投稿しませんか?
VIP会員ならコメントを投稿できます!
VIP会員について詳しく知る
ログインしてコメントを書く