オブジェクトの距離と角度を利用して配列複写してみましょう。
https://youtu.be/HqTPecfXDSA
1 – 図形を配列複写します
オブジェクトの距離と角度を利用して配列複写するために、あらかじめ下図のような線分とオブジェクトが作図された図面ファイルを開きます。
画面左下にあるアプリケーションステータスバーの「オブジェクトスナップ」「ダイナミック入力」をオンにします。
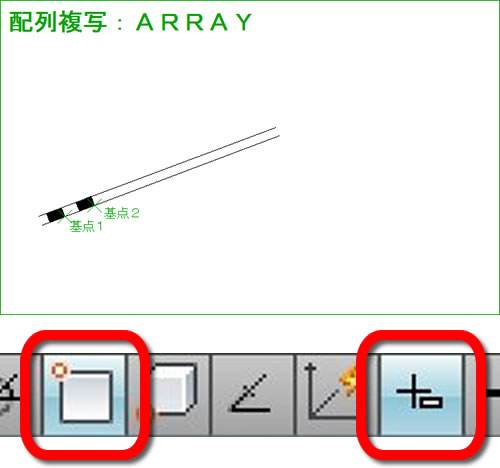
2 – [矩形状配列複写]を実行
「arr」と入力し、オートコンプリートのリストの中から「ARRAYCLASSIC」を選択します。
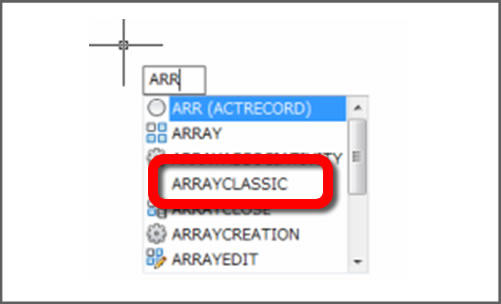
コマンドの実行方法は複数あります。
3 – ダイアログボックスが開く
旧型のダイアログボックスが開きます。
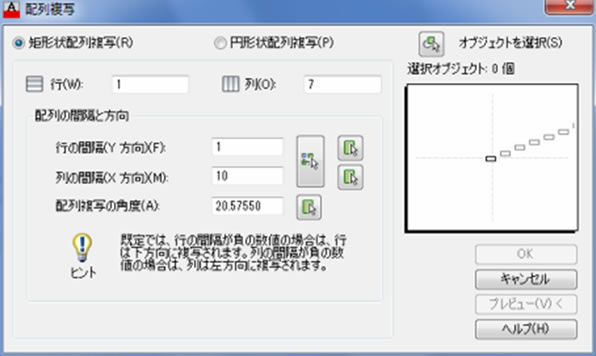
このダイアログボックスはコマンドボタンからは 開くことができません。
4 – 矩形状配列複写を指定
矩形状配列複写を選択します。
オブジェクトを選択ボタンを押します。
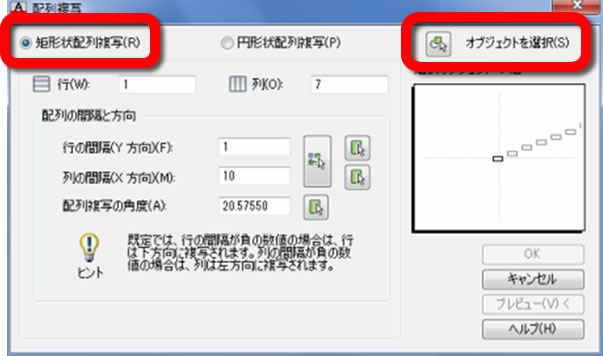
5 – オブジェクトを選択
カーソルがピックボックスに変わります。
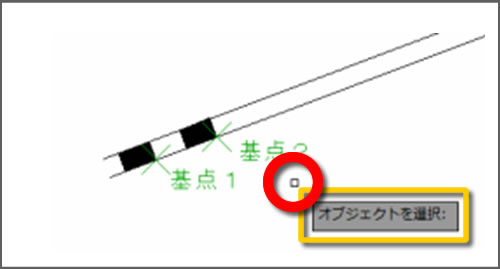
“オブジェクトを選択”と表示されます。
6 – オブジェクトを選択
長方形にカーソルを合わせてハイライト表示されたらクリックします。
長方形が選択できます。
選択したら右クリックして確定します。

“オブジェクトを選択”と表示されます。
7 – ダイアログボックスの設定
再びダイアログボックスが開きます。
行 1
列 7
行の間隔 1
列の間隔 10 と入力します。
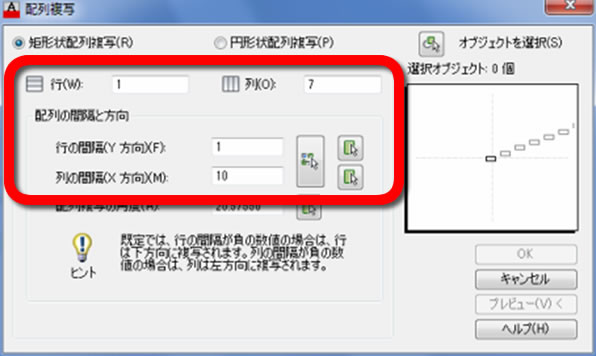
配列複写の角度 の右にある角度ボタンを押します。
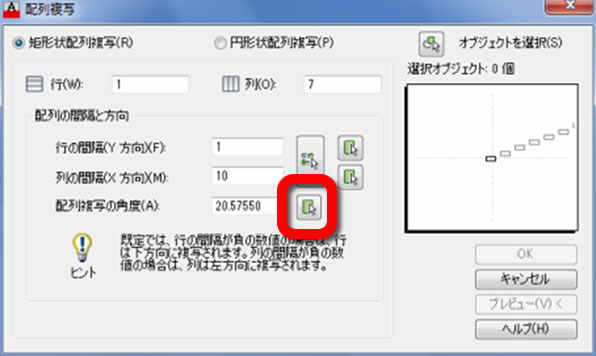
8 – 角度を指定
1点目として”基点1″を、2点目として”基点2″をクリックします。
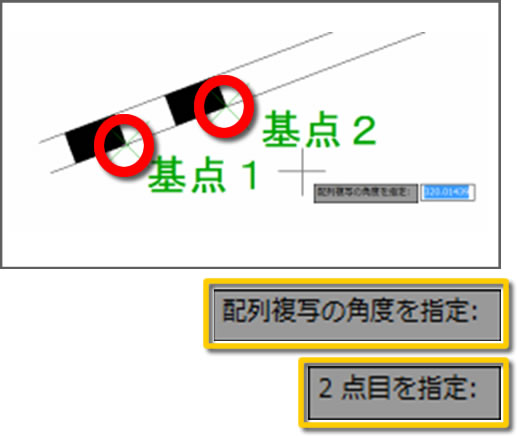
“配列複写の角度を指定”と表示されます。
“2点目を指定”と表示されます。
9 – プレビュー表示
再びダイアログが開きます。
プレビューボタンを押します。
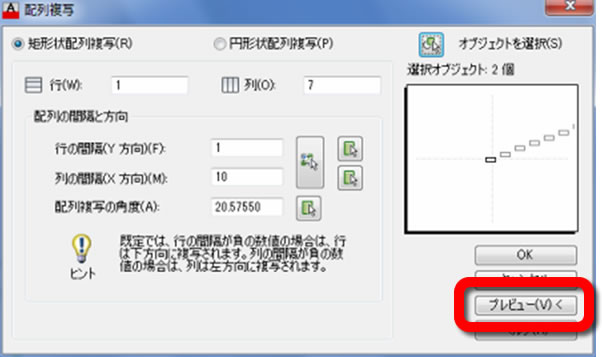
10 – プレビューの確認
プレビューが表示されます。
結果が正しければ右クリックで確定します。

11 – 図形を配列複写できました
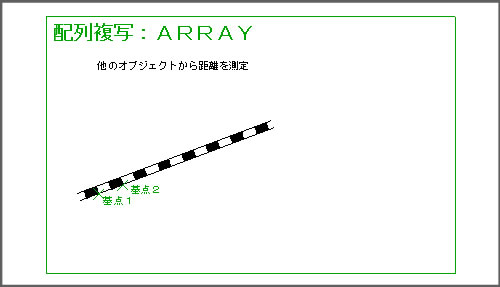
マウスカーソルの形状は、オブジェクトを選択する状態のときにピックボックスに変わります。
ダイアログボックスを開くにはARRAYCLASSICと入力します。
次は、「32 – 配列複写3 – 中心点を指定して図形を配列複写する」で中心点を指定して図形を配列複写してみましょう。



「31 – 配列複写2 – 基点と角度を指定して図形を配列複写する」へ最初のコメントを投稿しませんか?
VIP会員ならコメントを投稿できます!
VIP会員について詳しく知る
ログインしてコメントを書く