ポリラインの角に面取りを作成してみましょう。
https://youtu.be/_wcaHWjjGI8
1 – 角を面取りします
面取りさせたいオブジェクトがあらかじめ作図された図面ファイルを開きます。
画面左下にあるアプリケーションステータスバーの「ダイナミック入力」をオンにします。
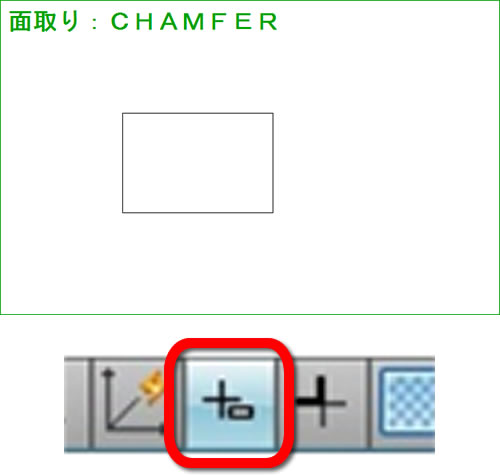
2 – [面取り]を実行します
リボン:[ホーム]タブ‐[修正]パネル‐[フィレット]の[▼]をクリックします。
[面取り]をクリックします。
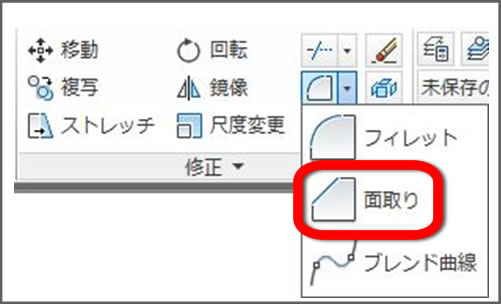
コマンドの実行方法は複数あります。
3 – コマンドが起動します
カーソルがピックボックスに変わります。
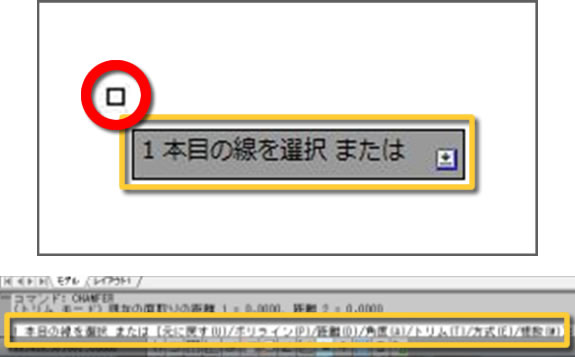
“1本目の線を選択 または”と表示されます。
画面下のコマンドウィンドウには”1本目の線を選択 または[元に戻す(U)/ポリライン(P)/距離(D)/角度(A)/トリム(T)/方式(E)/複数(M)]”と表示されます。
4 – [距離(D)]を選択します
作図領域で右クリックします。
ショートカットメニューが表示されます。
[距離(D)]をクリックします。
面取り距離を指定できます。
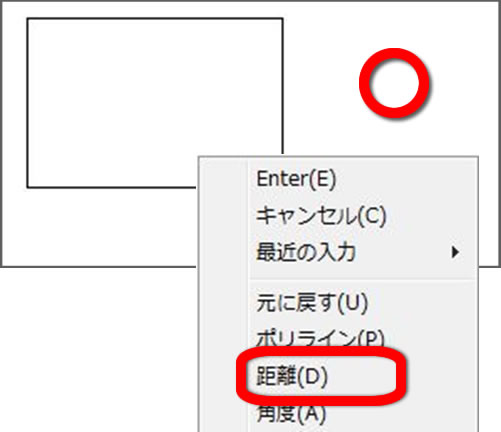
[距離(D)]は、[面取り]コマンドのコマンドオプションです。
5 – 面取り距離を指定します
1本目の面取り距離として「5」を入力します。
Enterキーを押します。
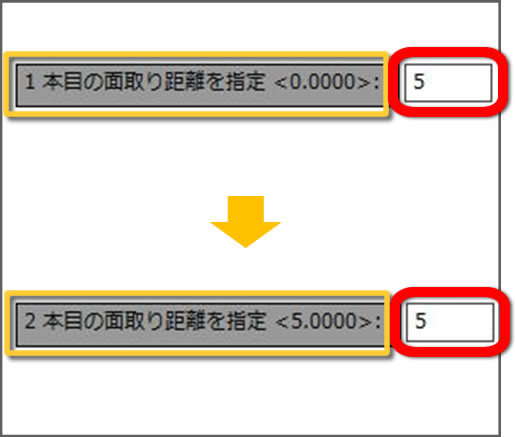
“1本目の面取り距離を指定”と表示されます。
2本目の面取り距離として「5」を入力します。
Enterキーを押します。
“2本目の面取り距離を指定”と表示されます。
6 – [ポリライン(P)]を選択します
作図領域で右クリックします。
ショートカットメニューが表示されます。
[ポリライン(P)]をクリックします。
閉じたポリラインの角を一度に面取りできます。

[ポリライン(P)]は、[面取り]コマンドのコマンドオプションです。
7 – ポリラインを選択します
ポリラインにカーソルを合わせてハイライト表示されたらクリックします。
ポリラインの角が一度に面取りできます。
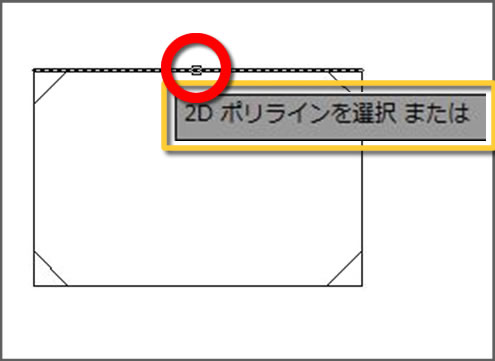
“2Dポリラインを選択 または”と表示されます。
8 – 角を面取りできました
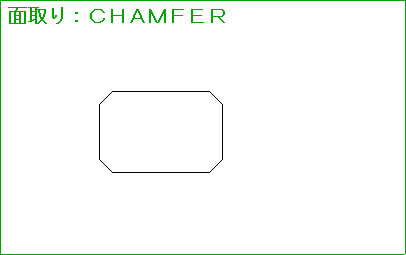
マウスカーソルの形状は、オブジェクトを選択する状態のときにピックボックスに変わります。
入力した面取り距離は、次に値を指定するまで保持されます。
次は、「27 – フィレット1 – 距離を指定して複数の角を角丸めする」で距離を指定して複数の角を角丸めしてみましょう。



「26 – 面取り2 – ポリラインの角を面取りする」へ最初のコメントを投稿しませんか?
VIP会員ならコメントを投稿できます!
VIP会員について詳しく知る
ログインしてコメントを書く