図形の角に面取りを作成してみましょう。
https://youtu.be/PZD4sa4zvpY
1 – 角を面取りします
面取りさせたい線分があらかじめ作図された図面ファイルを開きます。
画面左下にあるアプリケーションステータスバーの「ダイナミック入力」をオンにします。
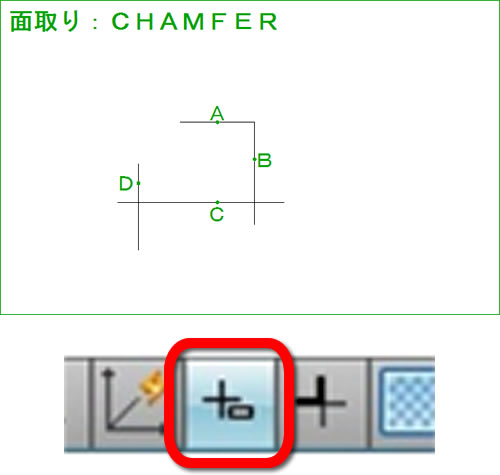
2 – [面取り]を実行します
リボン:[ホーム]タブ‐[修正]パネル‐[フィレット]の[▼]をクリックします。
[面取り]をクリックします。
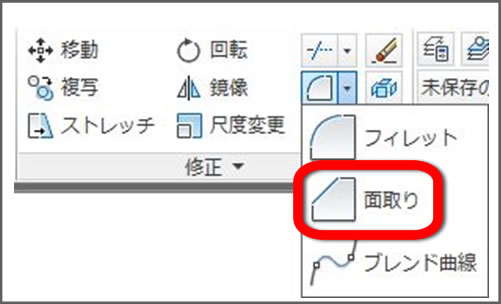
コマンドの実行方法は複数あります。
3 – コマンドが起動します
カーソルがピックボックスに変わります。
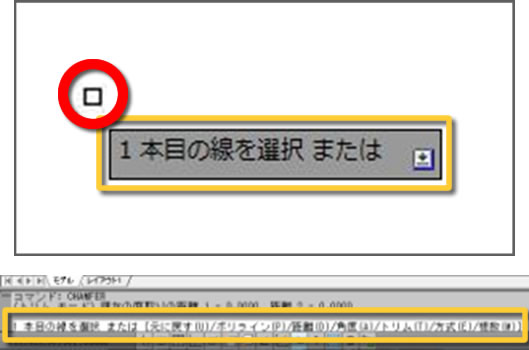
“1本目の線を選択 または”と表示されます。
画面下のコマンドウィンドウには”1本目の線を選択 または[元に戻す(U)/ポリライン(P)/距離(D)/角度(A)/トリム(T)/方式(E)/複数(M)]”と表示されます。
4 – [距離(D)]を選択します
作図領域で右クリックします。
ショートカットメニューが表示されます。
[距離(D)]をクリックします。
面取り距離を指定できます。
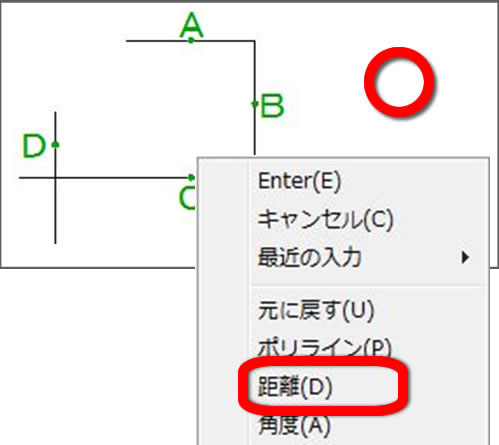
[距離(D)]は、[面取り]コマンドのコマンドオプションです。
5 – 面取り距離を指定します
1本目の面取り距離として「5」を入力します。
Enterキーを押します。
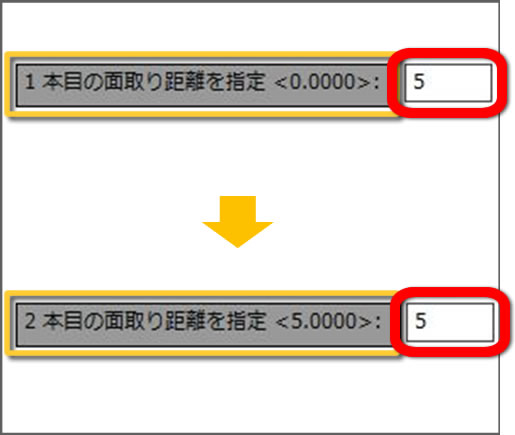
“1本目の面取り距離を指定”と表示されます。
2本目の面取り距離として「5」を入力します。
Enterキーを押します。
“2本目の面取り距離を指定”と表示されます。
6 – [複数(M)]を選択します
作図領域で右クリックします。
ショートカットメニューが表示されます。
[複数(M)]をクリックします。
複数の角を面取りできます。
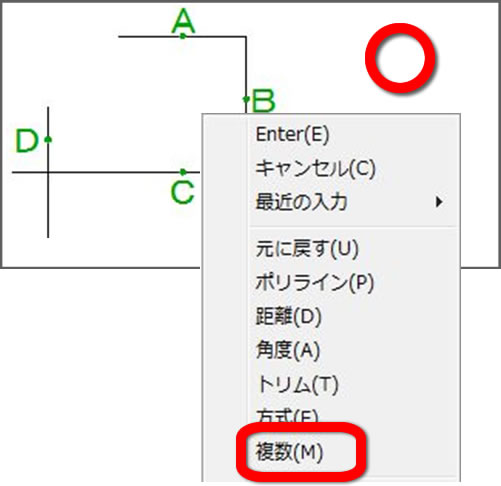
[複数(M)]は、[面取り]コマンドのコマンドオプションです。
7 – 線分Aを選択します
線分Aにカーソルを合わせてハイライト表示されたらクリックします。
線分Aが選択できます。
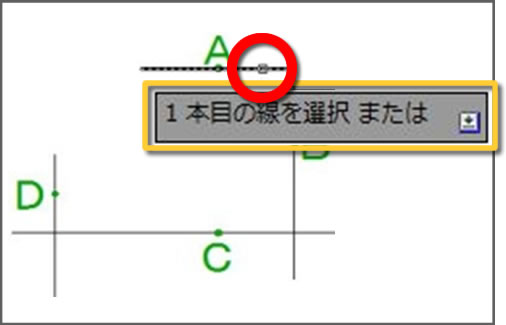
“1本目の線を選択 または”と表示されます。
8 – 線分Bを選択します
線分Bにカーソルを合わせてハイライト表示されたらクリックします。
5ミリの面取りが作成できます。
同様の操作で右下の角に面取りを作成します。
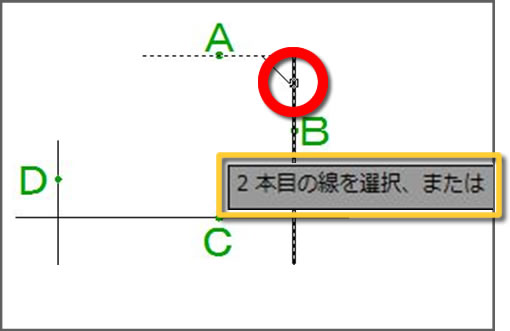
“2本目の線を選択 または[Shift]を押しながらコーナーを適用 または”と表示されます。
9 – 線分Cを選択します
線分Cにカーソルを合わせてハイライト表示されたらクリックします。
線分Cが選択できます。
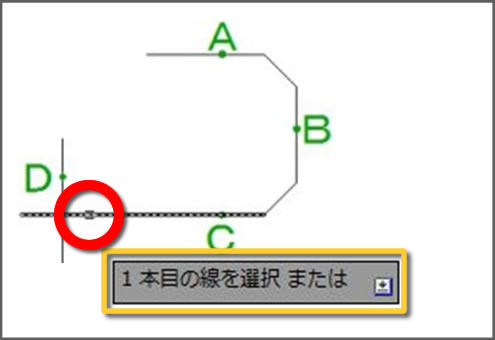
“1本目の線を選択 または”と表示されます。
10 – 線分Dを選択します
Shiftキーを押しながら線分Dにカーソルを合わせ、ハイライト表示されたらクリックします。
コーナーが作成できます。
同様の操作で左上の角にコーナーを作成します。
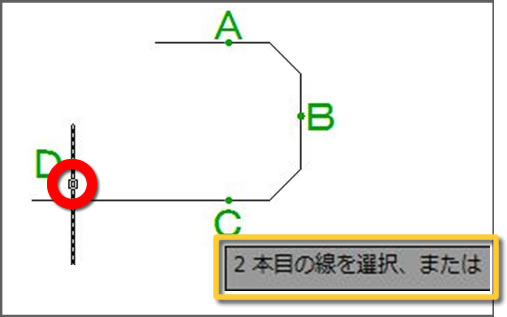
“2本目の線を選択 または[Shift]を押しながらコーナーを適用 または”と表示されます。
11 – コマンドを終了します
作図領域で右クリックします。
ショートカットメニューが表示されます。
[Enter(E)]をクリックします。
コマンドを終了します。
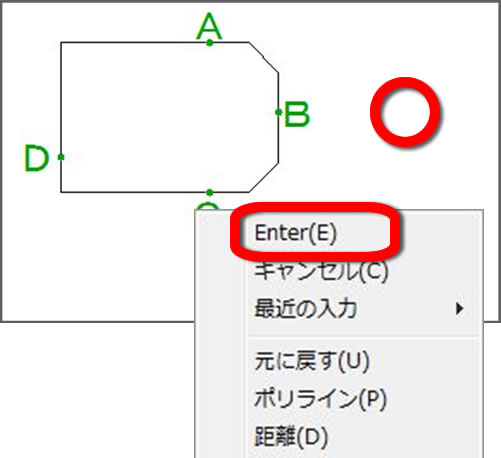
コマンドを終了するまで続けて面取りすることができます。
12 – 角を面取りできました

マウスカーソルの形状は、オブジェクトを選択する状態のときにピックボックスに変わります。
入力した面取り距離は、次に値を指定するまで保持されます。
次は、「26 – 面取り2 – ポリラインの角を面取りする」でポリラインを面取りしてみましょう。



「25 – 面取り1 – 距離を指定して複数の角を面取りする」へ最初のコメントを投稿しませんか?
VIP会員ならコメントを投稿できます!
VIP会員について詳しく知る
ログインしてコメントを書く