線分Bを線分Aまで切り取ってみましょう。
https://youtu.be/2daWLsPwA6w
1 – 線分を切り取ります
トリムさせたい線分があらかじめ作図された図面ファイルを開きます。
画面左下にあるアプリケーションステータスバーの「ダイナミック入力」をオンにします。
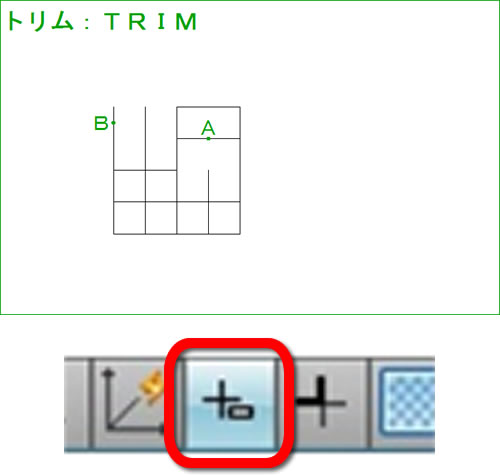
2 – [トリム]を実行します
リボン:[ホーム]タブ‐[修正]パネルの[トリム]をクリックします。
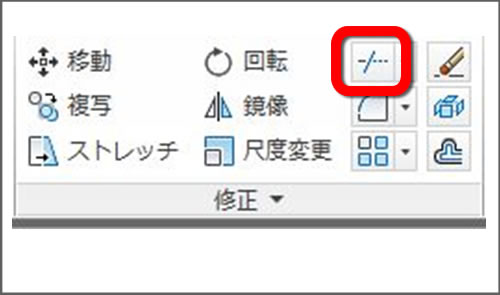
コマンドの実行方法は複数あります。
3 – コマンドが起動します
カーソルがピックボックスに変わります。
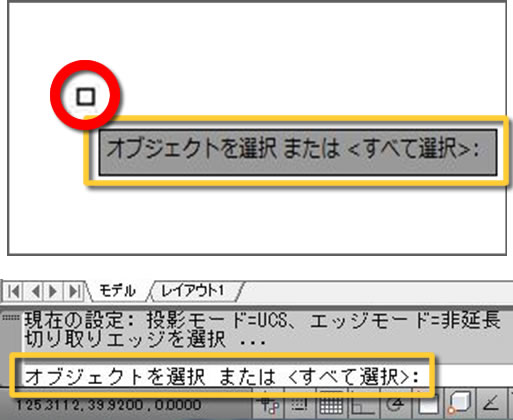
メッセージはカーソルに追随します。
画面下のコマンドウィンドウにも”オブジェクトを選択 または”と表示されます。
4 – 切り取りエッジを選択します
線分Aにカーソルを合わせてハイライト表示されたらクリックします。
線分Aが選択されます。

“オブジェクトを選択 または” と表示されます。
5 – 選択を確定します
作図領域で右クリックします。
選択が確定します。
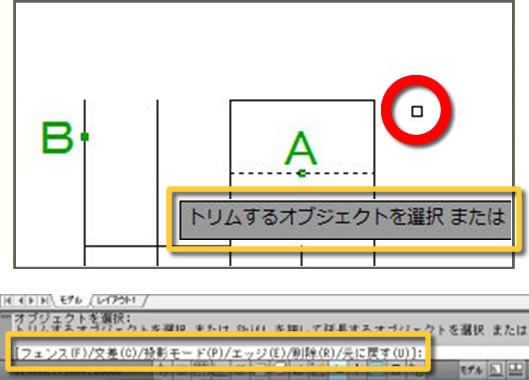
“トリムするオブジェクトを選択 またはShiftを押して延長するオブジェクトを選択 または”と表示されます。
画面下のコマンドウィンドウには”[フェンス(F)/交差(C)/投影モード(P)/エッジ(E)/削除(R)/元に戻す(U)]”と表示されます。
6 – [エッジ(E)]を選択します
作図領域で右クリックします。
ショートカットメニューが表示されます。
[エッジ(E)]をクリックします。
エッジ延長モードを選択できます。
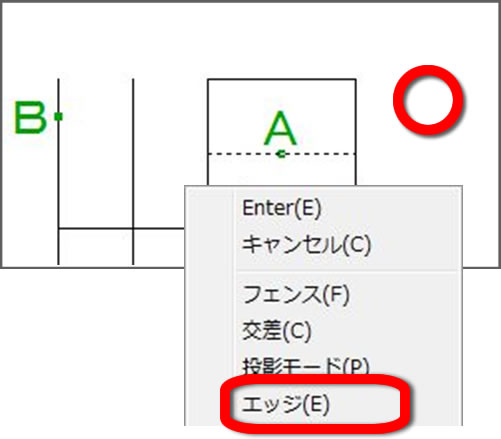
[エッジ(E)]は、[トリム]コマンドのコマンドオプションです。
7 – エッジ延長モードを選択します
[延長(E)]をクリックします。
交差していないオブジェクトをトリムできます。
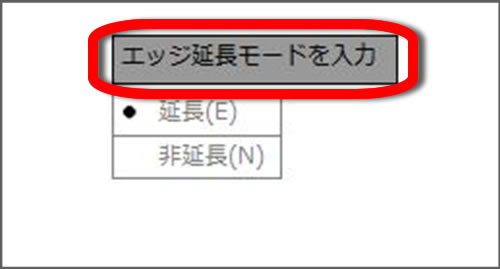
[非延長(N)]を選択すると、公差したオブジェクトのみトリムできます。
8 – トリムする線分を選択します
線分Bにカーソルを合わせてハイライト表示されたらクリックします。
線分Aとの交点までトリムできます。

“トリムするオブジェクトを選択 またはShiftを押して延長するオブジェクトを選択 または”と表示されます。
9 – コマンドを終了します
作図領域で右クリックします。
ショートカットメニューが表示されます。
[Enter(E)]をクリックします。
コマンドを終了します。
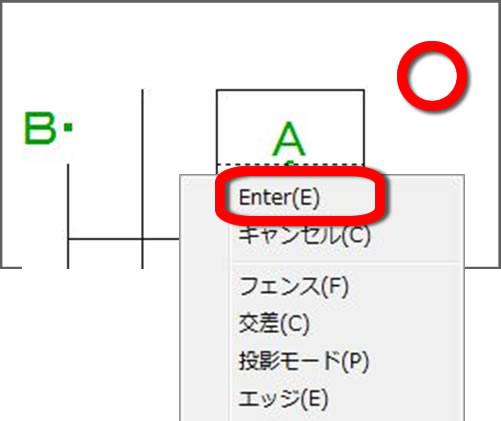
コマンドを終了するまで続けてトリムすることができます。
10 – 線分を切り取りました
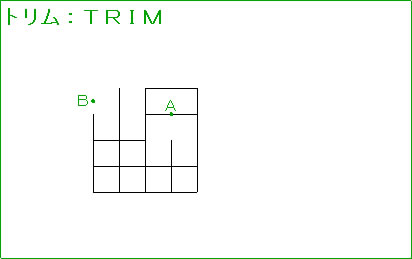
マウスカーソルの形状は、オブジェクトを選択する状態のときにピックボックスに変わります。
[エッジ(E)]で選択したモードは、選択を変更するまで保持されます。
次は、「21 – トリム4 – トリムと延長を切り替える」でトリムと延長を切り替えてみましょう。



「20 – トリム3 – 交差していない線分を切り取る」へ最初のコメントを投稿しませんか?
VIP会員ならコメントを投稿できます!
VIP会員について詳しく知る
ログインしてコメントを書く