図形の4方向を一度に切り取ってみましょう。
https://youtu.be/414YiXpy4KA
1 – 線分を切り取ります
トリムさせたい線分があらかじめ作図された図面ファイルを開きます。
画面左下にあるアプリケーションステータスバーの「ダイナミック入力」をオンにします。

2 – [トリム]を実行します
リボン:[ホーム]タブ‐[修正]パネルの[トリム]をクリックします。

コマンドの実行方法は複数あります。
3 – コマンドが起動します
カーソルがピックボックスに変わります。
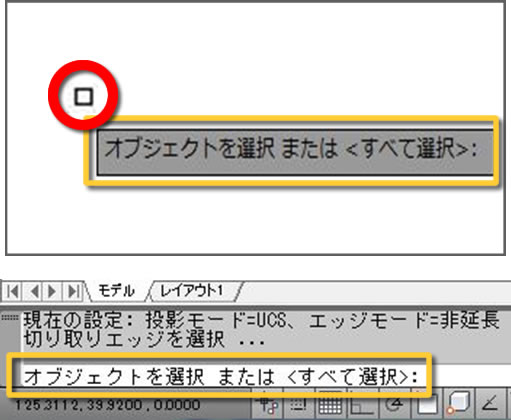
メッセージはカーソルに追随します。
画面下のコマンドウィンドウにも”オブジェクトを選択 または”と表示されます。
4 – 切り取りエッジを選択します
交差する線分の左上をクリックします。
選択枠が表示されます。
すべての線分を囲む位置でクリックします。
オブジェクトが選択できます。
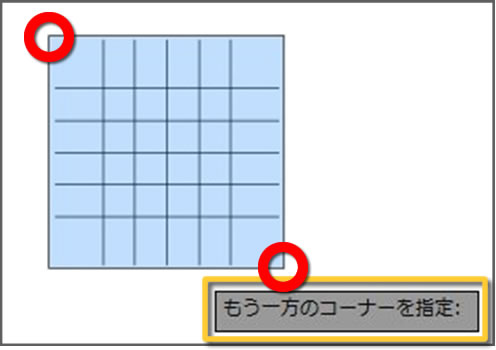
“もう一方のコーナーを指定”と表示されます。
5 – 選択を確定します
作図領域で右クリックします。
選択が確定します。
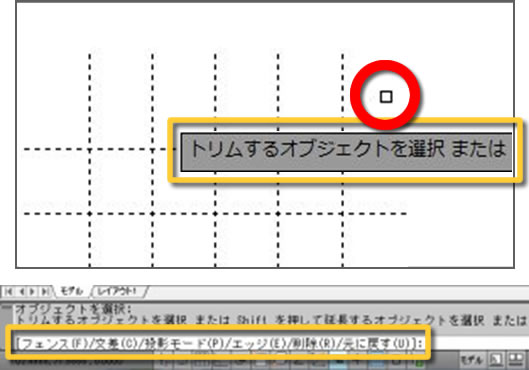
“トリムするオブジェクトを選択 またはShiftを押して延長するオブジェクトを選択 または” と表示されます。
画面下のコマンドウィンドウには”[フェンス(F)/交差(C)/投影モード(P)/エッジ(E)/削除(R)/元に戻す(U)]”と表示されます。
6 – [フェンス(F)]を選択します
作図領域で右クリックします。
ショートカットメニューが表示されます。
[フェンス(F)]をクリックします。
選択フェンスと交差するオブジェクトをトリムできます。
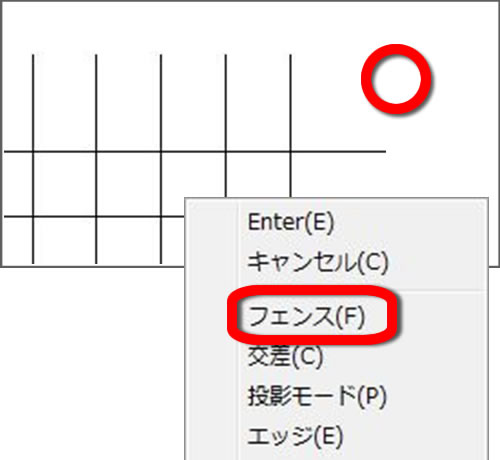
[フェンス(F)]は、[トリム]コマンドのコマンドオプションです。
7 – トリムする線分を選択します
図形の左上をクリックします。
選択フェンスが表示されます。
選択フェンスと交差するように4方向を選択します。
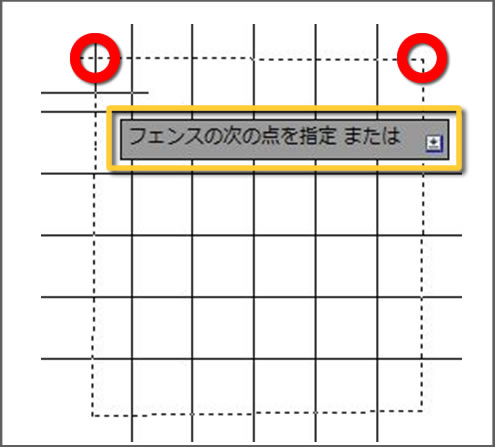
“フェンスの次の点を指定 または” と表示されます。
8 – 選択を確定します
作図領域で右クリックします。
ショートカットメニューが表示されます。
[Enter(E)]をクリックします。
選択フェンスと交差したオブジェクトがトリムできます。
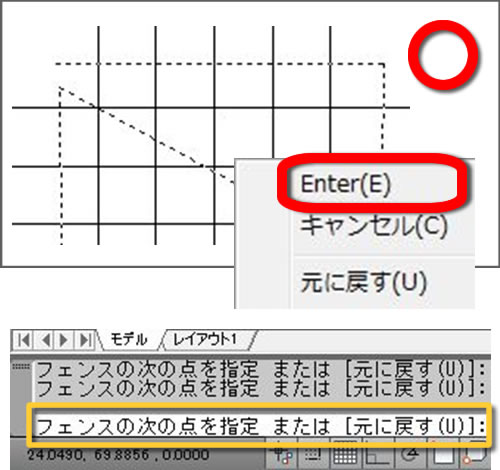
画面下のコマンドウィンドウには”フェンスの次の点を指定 または[元に戻す(U)]”と表示されます。
9 – コマンドを終了します
作図領域で右クリックします。
ショートカットメニューが表示されます。
[Enter(E)]をクリックします。
コマンドを終了します。
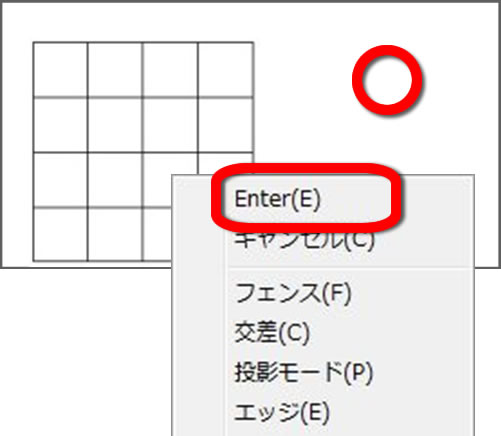
コマンドを終了するまで続けてトリムすることができます。
10 – 線分を切り取りました
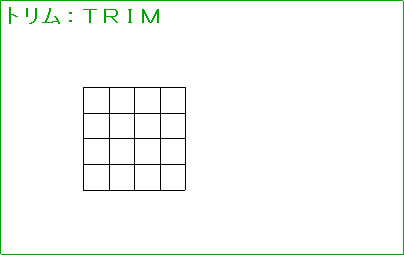
マウスカーソルの形状は、オブジェクトを選択する状態のときにピックボックスに変わります。
[フェンス(F)]を選択すると、選択フェンスに交差したオブジェクトをまとめてトリムすることができます。
次は、「20 – トリム3 – 交差していない線分を切り取る」で交差していない線分を切り取ってみましょう。



「19 – トリム2 – 交差する線分をまとめて切り取る」へ最初のコメントを投稿しませんか?
VIP会員ならコメントを投稿できます!
VIP会員について詳しく知る
ログインしてコメントを書く