線分A、Bと交差する線分を切り取ってみましょう。
https://youtu.be/bksfG8P1IQU
1 – 線分を切り取ります
トリムさせたい線分があらかじめ作図された図面ファイルを開きます。
画面左下にあるアプリケーションステータスバーの「ダイナミック入力」をオンにします。
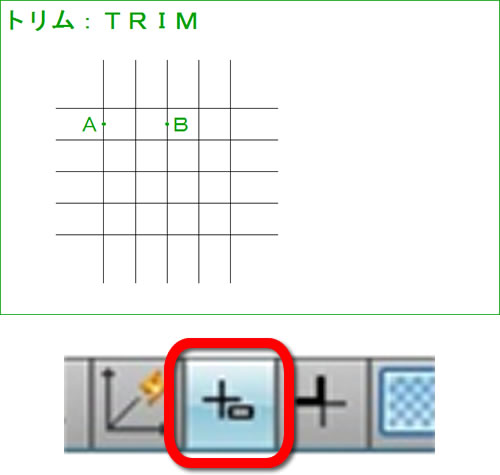
2 – [トリム]を実行します
リボン:[ホーム]タブ‐[修正]パネルの[トリム]をクリックします。
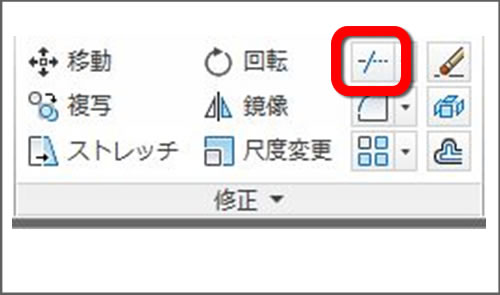
コマンドの実行方法は複数あります。
3 – コマンドが起動します
カーソルがピックボックスに変わります。

メッセージはカーソルに追随します。
画面下のコマンドウィンドウにも”オブジェクトを選択 または”と表示されます。
4 – 切り取りエッジを選択します
線分Aにカーソルを合わせてハイライト表示されたらクリックします。
線分Aが選択できます。
線分Bにカーソルを合わせてハイライト表示されたらクリックします。
線分Bが選択できます。
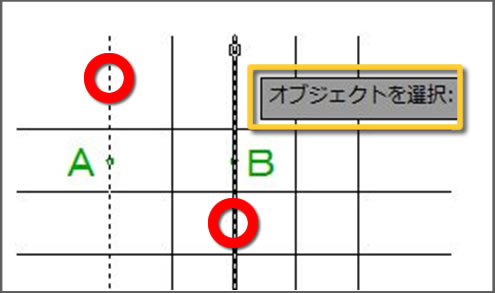
“オブジェクトを選択”と表示されます。
5 – 選択を確定します
作図領域で右クリックします。
選択が確定します。
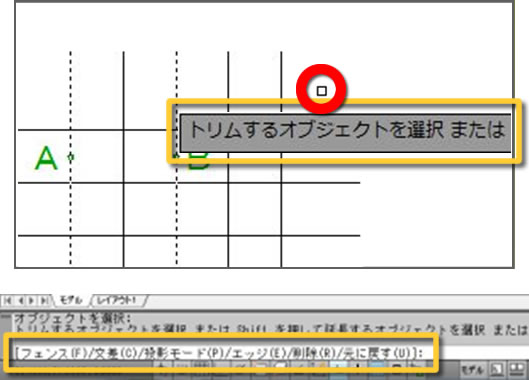
“トリムするオブジェクトを選択 またはShiftを押して延長するオブジェクトを選択 または” と表示されます。
画面下のコマンドウィンドウには”[フェンス(F)/交差(C)/投影モード(P)/エッジ(E)/削除(R)/元に戻す(U)]”と表示されます。
6 – トリムする線分を選択します
線分にカーソルを合わせてハイライト表示されたらクリックします。
線分A、Bとの交点までトリムできます。
同様の操作で3本の線分をトリムします。
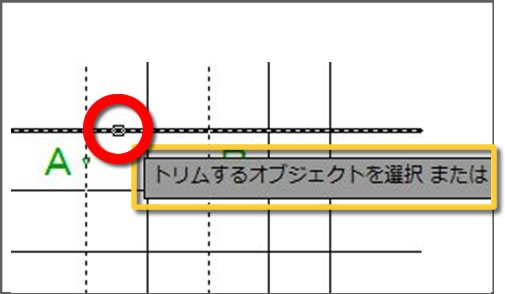
“トリムするオブジェクトを選択 またはShiftを押して延長するオブジェクトを選択 または” と表示されます。
7 – コマンドを終了します
作図領域で右クリックします。
ショートカットメニューが表示されます。
[Enter(E)]をクリックします。
コマンドを終了します。
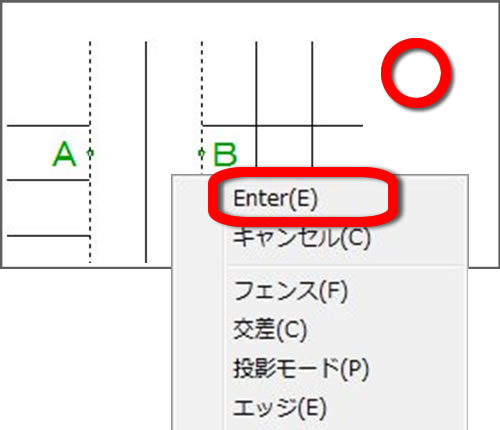
コマンドを終了するまで続けてトリムすることができます。
8 – 線分を切り取りました
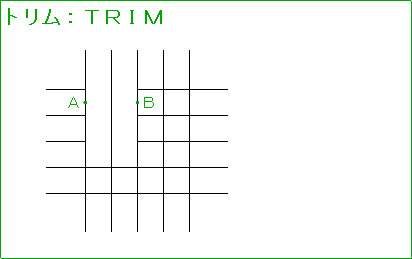
マウスカーソルの形状は、オブジェクトを選択する状態のときにピックボックスに変わります。
[削除(R)]を選択すると、交差していないオブジェクトを削除することができます。
次は、「19 – トリム2 – 交差する線分をまとめて切り取る」で交差する線分をまとめて切り取ってみましょう。



「18 – トリム1 – 交差する線分を切り取る」へ最初のコメントを投稿しませんか?
VIP会員ならコメントを投稿できます!
VIP会員について詳しく知る
ログインしてコメントを書く