線分の角度を参照して図形を回転してみましょう。
https://youtu.be/BHnKk4EgiSQ
1 – 図形を回転します
回転させたいオブジェクトと、角度参照する線分があらかじめ作図された図面ファイルを開きます。
画面左下にあるアプリケーションステータスバーの「オブジェクトスナップ」「ダイナミック入力」をオンにします。
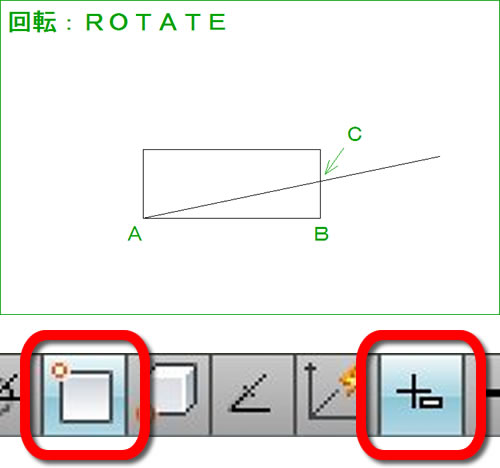
2 – [回転]を実行します
リボン:[ホーム]タブ‐[修正]パネルの[回転]をクリックします。
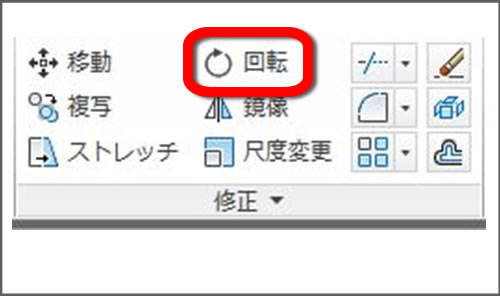
コマンドの実行方法は複数あります。
3 – コマンドが起動します
カーソルがピックボックスに変わります。
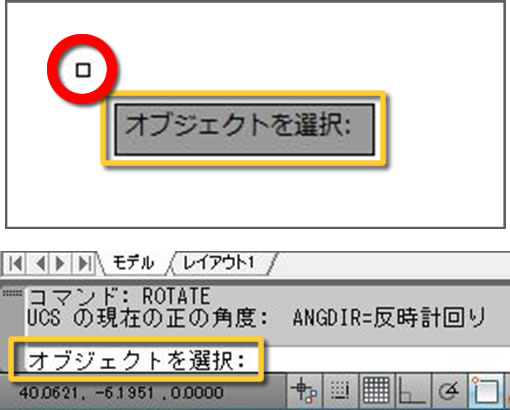
メッセージはカーソルに追随します。
画面下のコマンドウィンドウにも”オブジェクトを選択”と表示されます。
4 – 図形を選択します
長方形にカーソルを合わせてハイライト表示されたらクリックします。
長方形が選択できます。
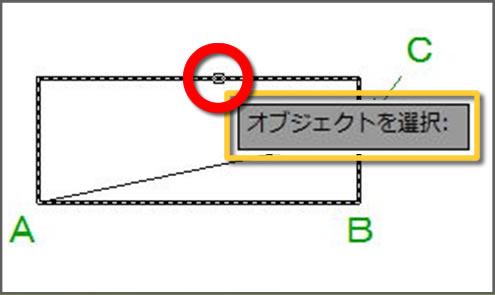
“オブジェクトを選択”と表示されます。
5 – 選択を確定します
作図領域で右クリックします。
選択が確定します。
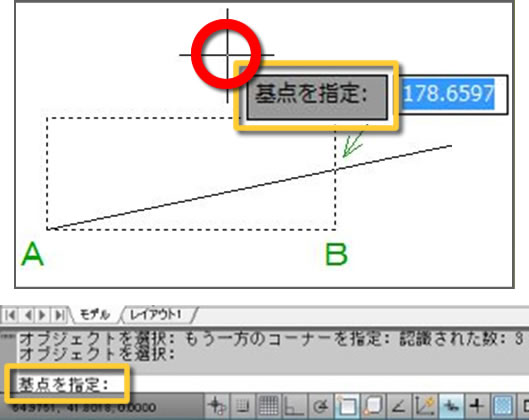
“基点を指定”と表示されます。
画面下のコマンドウィンドウにも”基点を指定”と表示されます。
6 – 基点を指定します
カーソルを「A」に近づけて端点のマークが表示されたらクリックします。
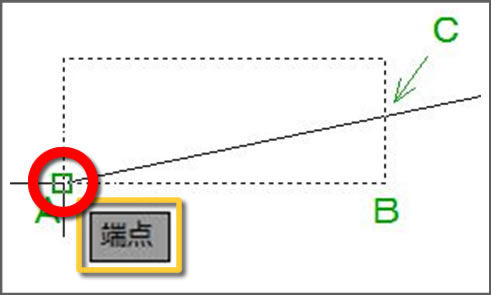
“端点”と表示されます。
任意の点を指定して基点とすることもできます。
7 – [参照(R)]を選択します
作図領域で右クリックします。
ショートカットメニューが表示されます。
[参照(R)]をクリックします。
角度を参照して回転できます。
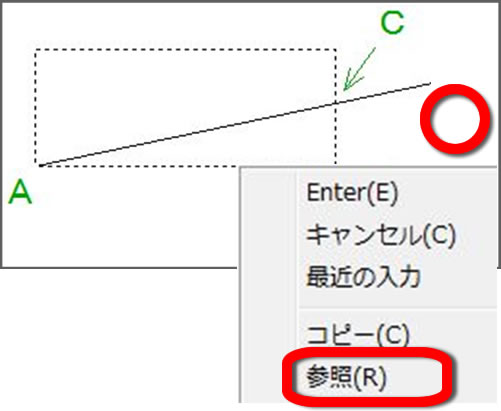
[参照(R)]は、[回転]コマンドのコマンドオプションです。
8 – 参照角度を指定します
カーソルを「A」に近づけて端点のマークが表示されたらクリックします。
カーソルを「B」に近づけて端点のマークが表示されたらクリックします。
角度が参照できます。
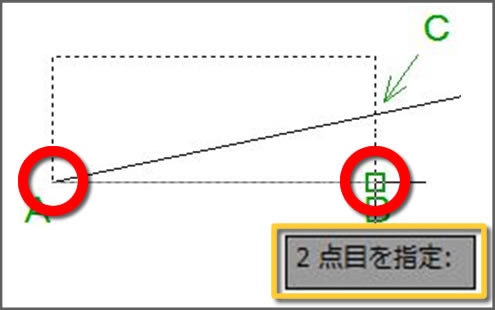
“2点目を指定”と表示されます。
9 – 新しい角度を指定します
カーソルを「C」に近づけて交点のマークが表示されたらクリックします。
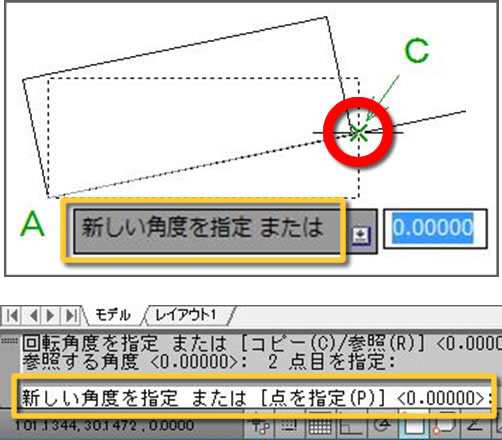
“新しい角度を指定 または”と表示されます。
画面下のコマンドウィンドウには”新しい角度を指定 または[点を指定(P)]”と表示されます。
10 – 図形を回転できました
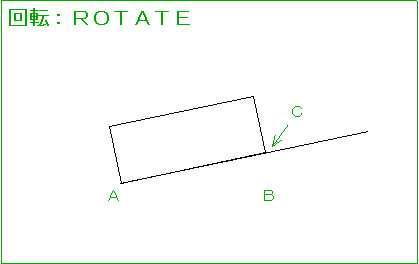
マウスカーソルの形状は、オブジェクトを選択する状態のときにピックボックスに変わります。
任意の点を指定して基点とすることができます。
次は、「13 – 尺度変更1 – 尺度を指定して図形を尺度変更する」で図形を尺度変更してみましょう。



「12 – 回転2 – 角度を参照して図形を回転する」へ最初のコメントを投稿しませんか?
VIP会員ならコメントを投稿できます!
VIP会員について詳しく知る
ログインしてコメントを書く