対称軸を指定して図形を複写してみましょう。
https://youtu.be/URBS8hbP1qE
1 – 図形を対称複写します
あらかじめ対象複写したいオブジェクトと対称軸となる線分を作図した図面ファイルを開きます。
画面左下にあるアプリケーションステータスバーの「オブジェクトスナップ」「ダイナミック入力」をオンにします。
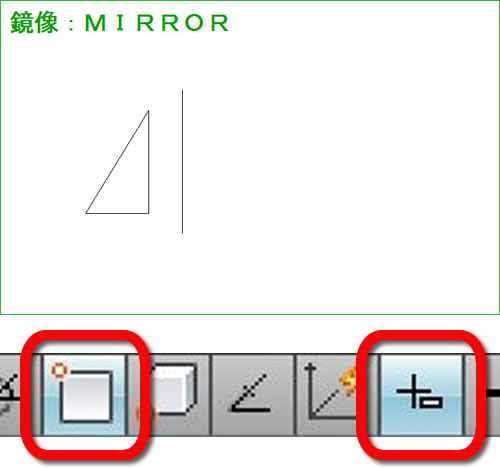
2 – [鏡像]を実行します
リボン:[ホーム]タブ‐[修正]パネルの[鏡像]をクリックします。
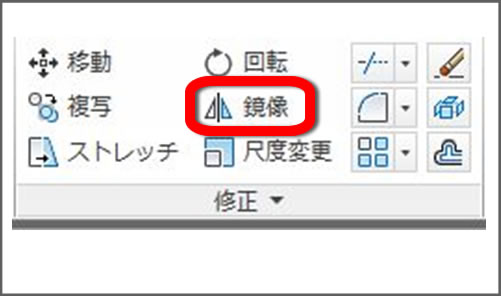
コマンドの実行方法は複数あります。
3 – コマンドが起動します
カーソルがピックボックスに変わります。
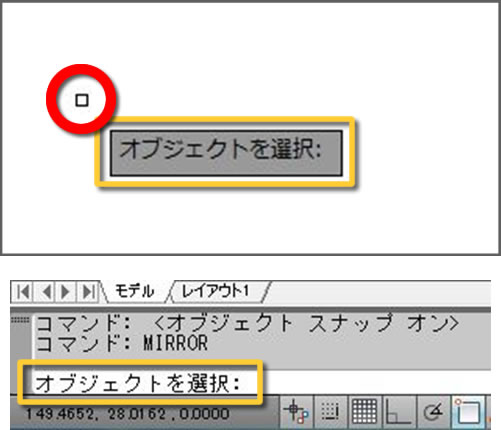
メッセージはカーソルに追随します。
画面下のコマンドウィンドウにも”オブジェクトを選択”と表示されます。
4 – 図形を選択します
図形の左上をクリックします。
選択枠が表示されます。
図形の右下をクリックします。
選択枠に含まれたオブジェクトが選択できます。
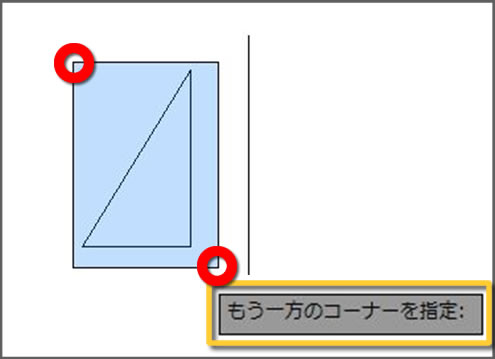
“もう一方のコーナーを指定”と表示されます。
5 – 選択を確定します
作図領域で右クリックします。
選択が確定します。
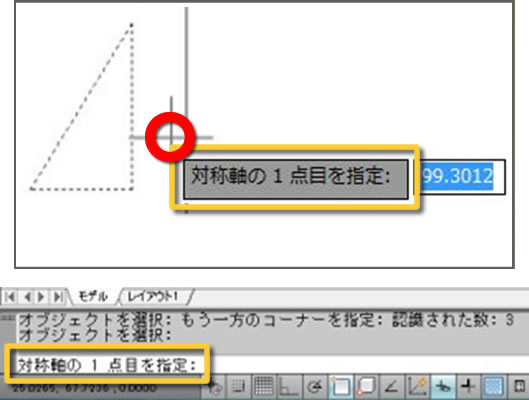
“対称軸の1点目を指定” と表示されます。
画面下のコマンドウィンドウにも”対称軸の1点目を指定”と表示されます。
6 – 対称軸の1点目を指定します
カーソルを図形の左下角に近づけて端点のマークが表示されたらクリックします。

“端点” と表示されます。
スナップする点は設定できます。
7 – 対称軸の2点目を指定
カーソルを目的点に近づけて端点のマークが表示されたらクリックします。
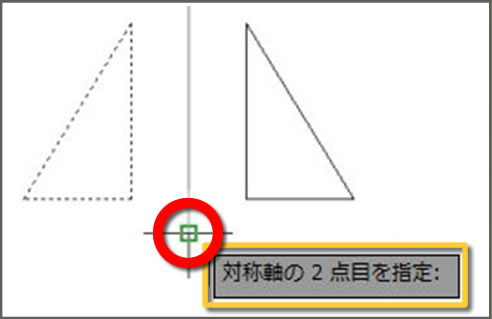
“対称軸の2点目を指定”と表示されます。
任意の2点を指定して対称軸とすることもできます。
8 – 保持または削除を選択します
作図領域で右クリックします。
ショートカットメニューが表示されます。
[いいえ(N)]をクリックします。
元の図形が保持されます。
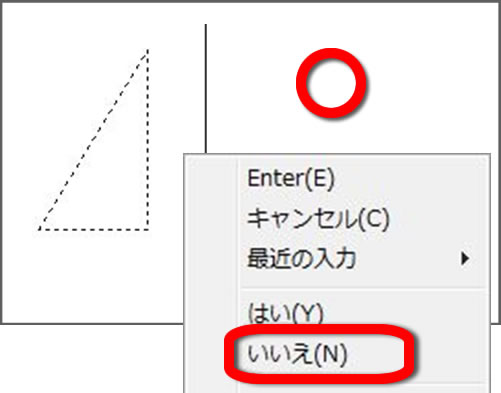
[はい(Y)]を選択すると、元の図形が削除され、対称移動となります。
9 – 図形を対称複写できました
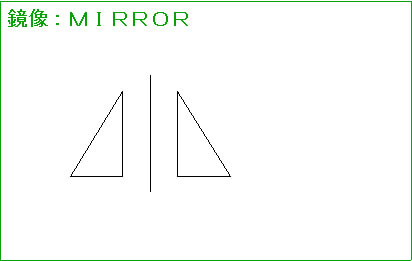
マウスカーソルの形状は、オブジェクトを選択する状態のときにピックボックスに変わります。
任意の2点を指定して対称軸とすることができます。
元の図形を削除すると、対称移動となります。
次は、「11 – 回転1 – 角度を指定して図形を回転する」で図形を回転してみましょう。



「10 – 鏡像 – 図形を対称複写する」へ最初のコメントを投稿しませんか?
VIP会員ならコメントを投稿できます!
VIP会員について詳しく知る
ログインしてコメントを書く