アプリケーションステータスバーを確認しましょう。

1 – AutoCADを起動する
AutoCADを起動します。
2 – アプリケーションボタン を確認する
画面左下にあるアプリケーションステータスバーを確認します。
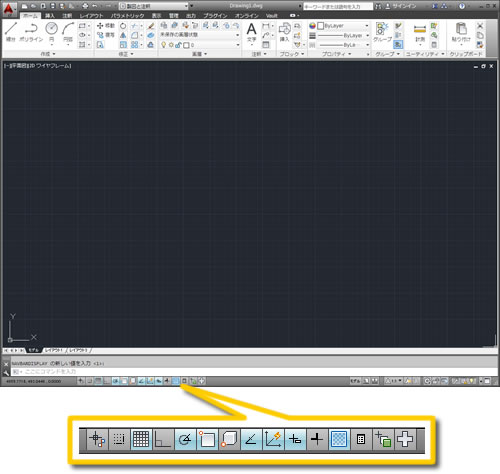
3 – アプリケーションボタンの表示を変更する
アプリケーションボタンの上で右クリックしショートカットメニューの中から[アイコンを表示]をクリックしてチェックを外します。
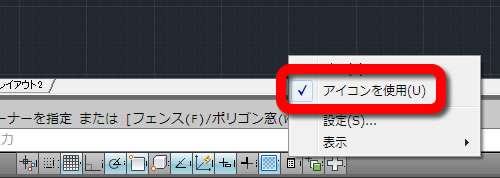
文字表示に切り替わります。
灰色のボタンはOFFの状態で、水色のボタンはONの状態です。

4 – アプリケーションボタン
| INFER | 推測拘束(オブジェクト同士の平行などの関係性を保持する) |
|---|---|
| スナップ | 引っ掛かり(スナップ)をつける |
| グリッド | 方眼の目を表示する |
| 直交モード | 直交(90°)の角度固定 |
| 極トラッキング | 一定角度で反応させる(角度定規) |
| OSNAP | 定常オブジェクトスナップ(オブジェクトが持つポイントに飛びつく機能)の設定 |
| 3DOSNAP | 3Dモデルのオブジェクトスナップの設定 |
| OTRACK | オブジェクトスナップを利用した水平・垂直・交点などの利用 |
| DUCS | 3Dモデルの面にUCS(ユーザ座標系)アイコンを合わせる |
| DYN | コマンド入力時にコマンドウィンドウに表示される内容がカーソルに追随して表示される |
| 線の太さ | 線の太さを表示・非表示 |
| TPY | 透過性の表示・非表示 |
| クイックプロパティ | オブジェクトが有する情報を簡易表示 |
| SC | 選択循環(オブジェクト選択時にリスト内から選択の指定を行う) |
| モデルまたはペーパー空間 | モデル空間/レイアウト空間の切り替え |
| クイックビューレイアウト | 現在の図面のレイアウトを全て表示 |
| クイックビュー図面 | 現在開いている図面とレイアウトを全て表示 |
| 注釈尺度 | 注釈挿入時に使用したい尺度に切り替えを行う |
| 注釈可視性 | 注釈尺度で選択されている尺度の異尺度対応オブジェクトのみを表示・全ての尺度の異尺度対応オブジェクトを表示 注釈尺度が変更された時に自動的にその尺度を異尺度対応オブジェクトに追加 |
| ワークスペースの切り替え | 製図と注釈・3D基本・3Dモデリング・AutoCADクラッシック・初期設定ワークスペースなどのワークスペース切り替え |
| ハードウェアアクセラレータ | 3Dモデリング時のハードウェアのパフォーマンスを調整 |
| Vault | Vaultへのログイン |
| AutodeskTrustedDWG | Autodesk認定の正規品によって作成されたDWG |
| オブジェクトを選択表示 | オブジェクトの選択表示と選択非表示の切り替え |
6 – スナップとグリッドの役割
アプリケーションステータスバーの[スナップ]または[グリッド]のボタンの上で右クリックします。
ショートカットメニューの中から[設定]を選択します。
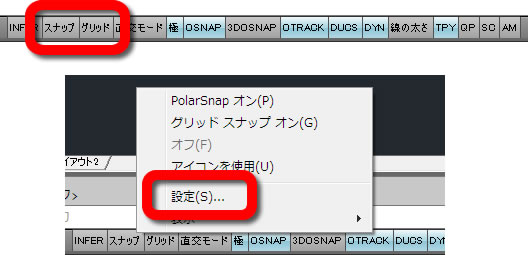
6 – スナップとグリッドの設定
【スナップ】
始点や○点目等を指定する時に一定の間隔でカーソルに引っかかりをつけます。数値は自由に設定できます。
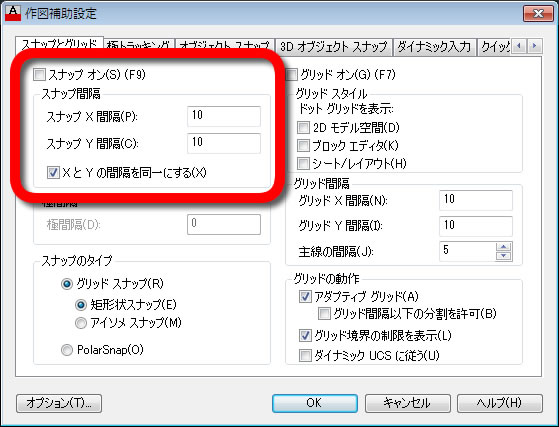
【グリッド】
方眼紙の”目”のように罫線またはドットを表示します。数値は自由に設定できます。
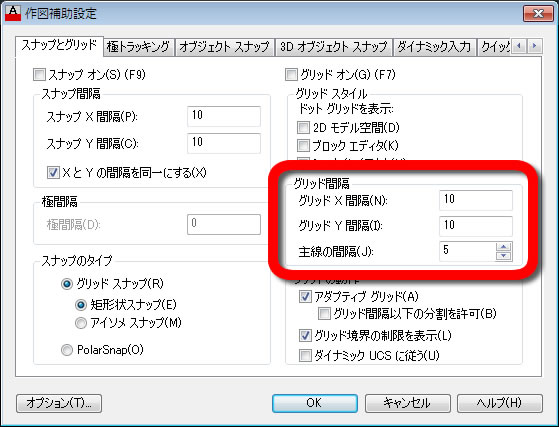
7 – 直交モード・極の役割
カーソルの動きを制限します。
直交モードは水平垂直の90°固定です。極トラッキングは一定角度毎にツールチップで角度を表示し、簡単に角度の指定を行えます。

極トラッキングボタンの上で右クリックすると、既定の角度から選択することができます。
自由な数値も設定できます。
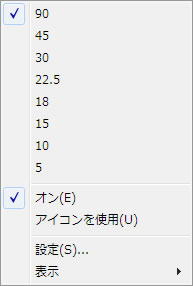
8 – OSNAPの役割
既存のオブジェクトが持っている[ポイント]に吸着します。

[OSNAP]ボタンの上で右クリックするとOSNAPの一覧が開きます。
反応させたいOSNAPを選択することができます。
設定をクリックしてダイアログボックスからまとめて選択することもできます。
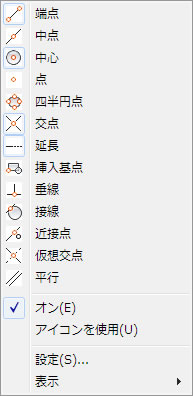
9 – OSNAPのマーク
OSNAPは、コマンドを実行して”○点目を指定”など点を指定する時に、既存のオブジェクトにカーソルを近づけると異なるマークで表示されます。
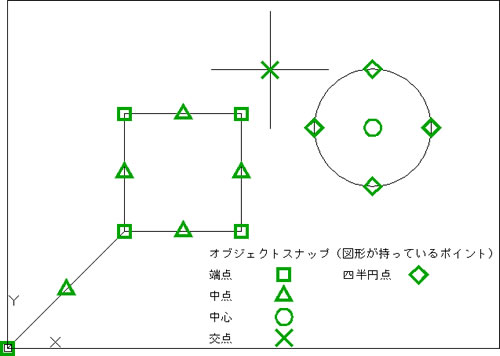
10 – DYN(ダイナミック入力)
[DYN(ダイナミック入力)]は、カーソルに追随してコマンドの状態やオプションの内容が表示される機能です。

DYN使用時の座標入力では
絶対座標→先頭に#
相対座標→そのまま
DYN不使用時の座標入力では
絶対座標→そのまま
相対座標→先頭に@
と入力方法が変わります。
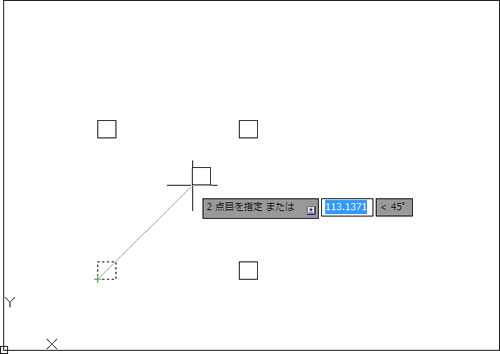
11 – アプリケーションステータスバーの確認終了

アプリケーションステータスバーは、便利に作業するためのツールです。
コマンド実行中でも、ON/OFFできます。
次は、「6 – インタフェース3 – ワークスペースの切り替え」でワークスペースを確認しましょう。



「5 – インタフェース2 – アプリケーションステータスバー」へ最初のコメントを投稿しませんか?
VIP会員ならコメントを投稿できます!
VIP会員について詳しく知る
ログインしてコメントを書く