リボンパネルとメニューバーを確認しましょう。
1 – AutoCADを起動する
AutoCADを起動します。
2 – リボンパネルの表示を循環 させて表示切り替え
リボンパネル:見出しタブの右側にある[▼(下向き矢印)]ボタンをクリックします。
クリックすると表示が循環して
[パネルボタンのみを表示]
[パネルタイトルのみを表示]
[タブのみを表示]
と切り替わります。
3 – リボンパネルの表示の種類
パネルボタンのみを表示です。
パネルタイトルのみを表示です。
タブのみを表示です。
4 – リボンパネルを循環せずに表示切り替え
切り替えボタンの右側にある[▲(上向き矢印)]ボタンをクリックし、コンテキストメニューから表示を直接切り替えることも出来ます。
5 – メニューバーの表示
クイックアクセスツールバーの右端にある矢印をクリックし、コンテキストメニューから[メニューバーを表示]を選択します。
6 – メニューバー表示例
リボンパネルタブの上部にメニューバーが表示されます。
メニューバーの項目をクリックするとコンテキストメニューが表示されます。
図は表示のメニューを表示した状態です。
7 – リボンパネルとメニューバーの確認終了
リボンパネルにはすべてのコマンドが表示されている訳ではありません。
メニューバーも同時に使用すると便利です。
次は、「8 – インタフェース5 – クラシック表示(2014以前)」でクラシック表示を確認しましょう。
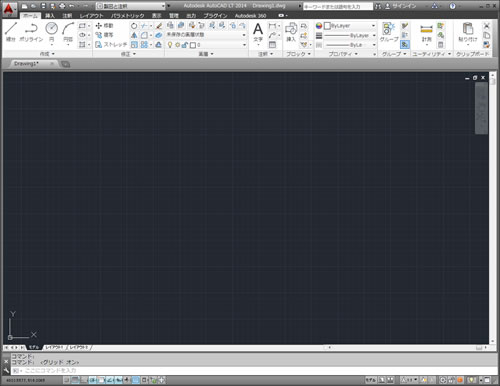






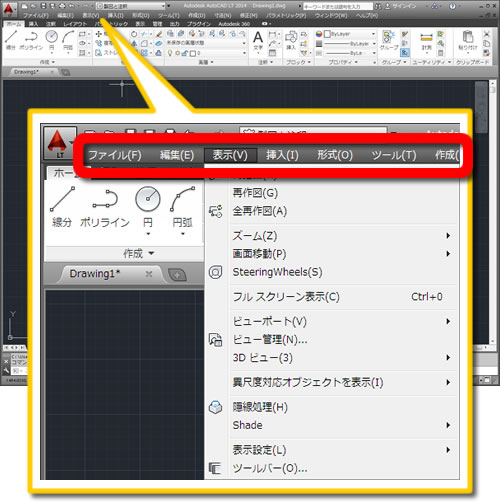
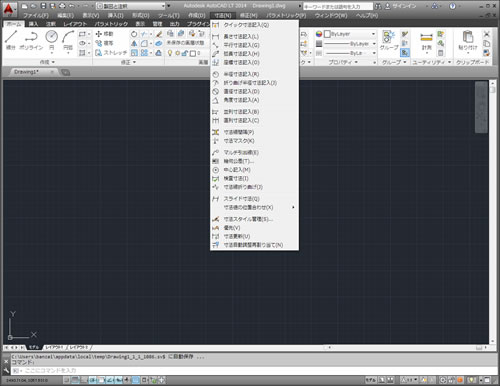




「7 – インタフェース4 – リボンパネルとメニューバー」へ最初のコメントを投稿しませんか?
VIP会員ならコメントを投稿できます!
VIP会員について詳しく知る
ログインしてコメントを書く