ワークスペースの切り替えを確認しましょう。
1 – AutoCADを起動する
AutoCADを起動します。
2 – ワークスペース切り替え ボタンを確認する
画面右下:[アプリケーションステータスバー]の[ワークスペース切り替え]ボタンです。
3 – ワークスペース表示を変更する
[ワークスペース切り替え]ボタンをクリックすると[ワークスペースの切り替え一覧リスト]が現れます。
4 – 2D製図と注釈
2D製図を描くために必要となる基本のコマンドを中心としたリボンパネルが表示されます。
5 – 3D基本
3Dの立体形状を作成するために必要となる3D基本のコマンドを中心としたリボンパネルが表示されます。
6 – 3Dモデリング
3D基本に加え高度な立体形状を作成するために必要となる3Dのコマンドを中心としたリボンパネルが表示されます。
7 – クラシック
AutoCAD2008まで使用されていたインタフェースで、コマンドがツールバーの方式で表示されています。
よく使用するツールバーを選択して表示させることができます。
note
8 – ワークスペースの切り替えの確認終了
図面の描き方、目的等に合わせてワークスペースは切り替えすることができます。
次は、「7 – インタフェース4 – リボンパネルとメニューバー」でリボンパネルとメニューバーを確認しましょう。
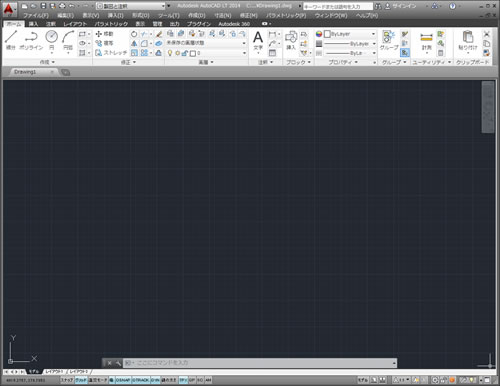
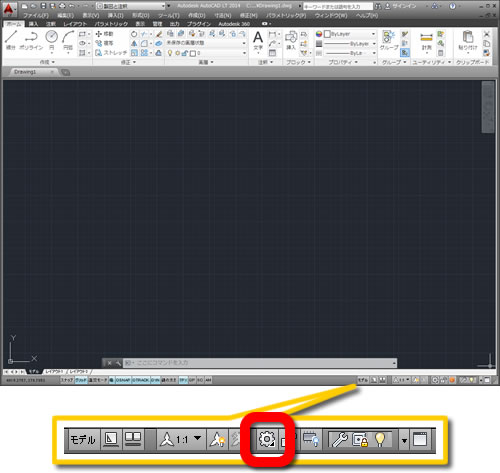

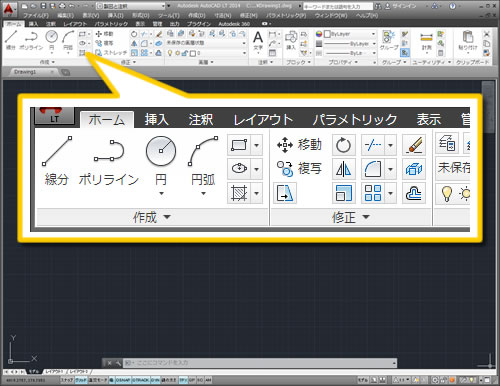
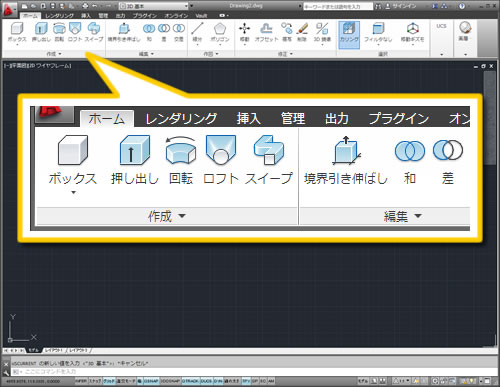
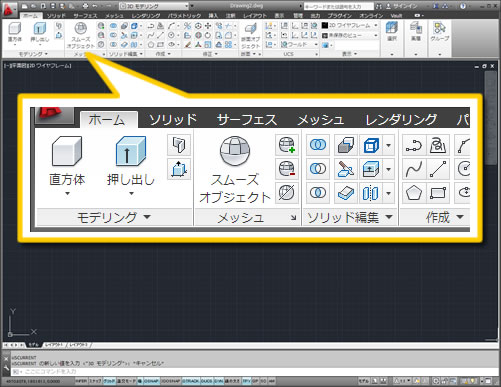
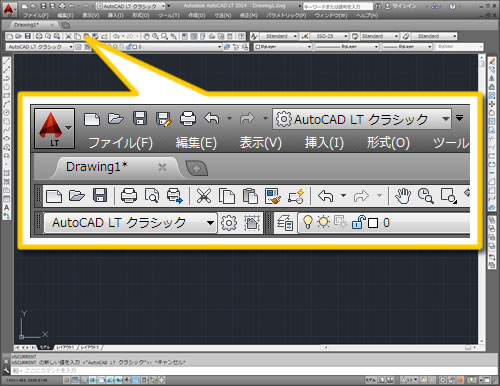




「6 – インタフェース3 – ワークスペースの切り替え」へ最初のコメントを投稿しませんか?
VIP会員ならコメントを投稿できます!
VIP会員について詳しく知る
ログインしてコメントを書く