画面のコントロールについて確認しましょう。
1 – 画面のコントロールを確認します
画面のコントロールを確認する図面ファイルを開きます。
2 – 縮小ズーム表示する
マウスのホイールボタンを手前側に回転すると、作業領域の表示が縮小表示になります。
3 – 拡大ズーム表示する
マウスのホイールボタンを向こう側に回転すると、作業領域の表示が拡大表示になります。
4 – オブジェクト範囲ズーム表示 する
マウスのホイールボタンをダブルクリックすると、作業領域の表示がオブジェクト範囲ズーム表示になります。
5 – 画面移動する
マウスのホイールボタンを押したままにすると、カーソルが手のマークの表示になります。
6 – 画面移動する
マウスのホイールボタンを押したまま作業領域内で移動すると、紙を手で動かすように画面の表示範囲が移動します。
7 – リボンパネルから操作する
リボンパネル:[表示]タブの中の[画面移動]や[ズーム]でも同様の操作ができます。
8 – 画面のコントロールの確認終了
作図作業中はマウスでのコントロールが大変便利です。
次は、「11 – ファイル – 開く/保存」でファイルを開く・保存を確認しましょう。
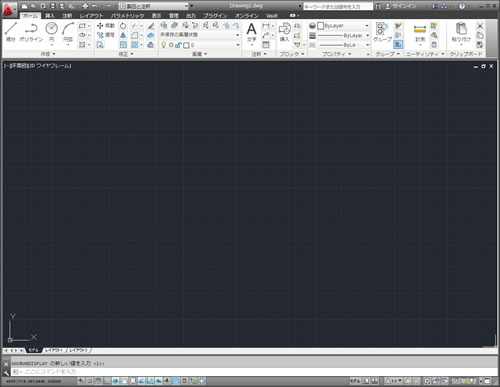
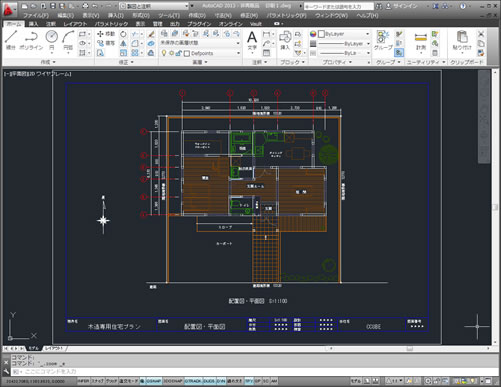

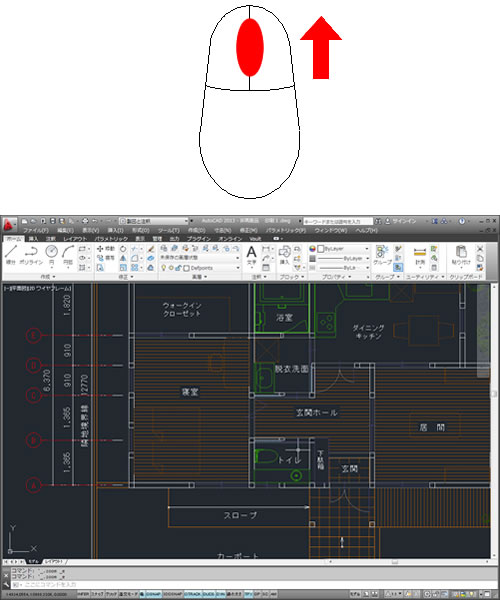
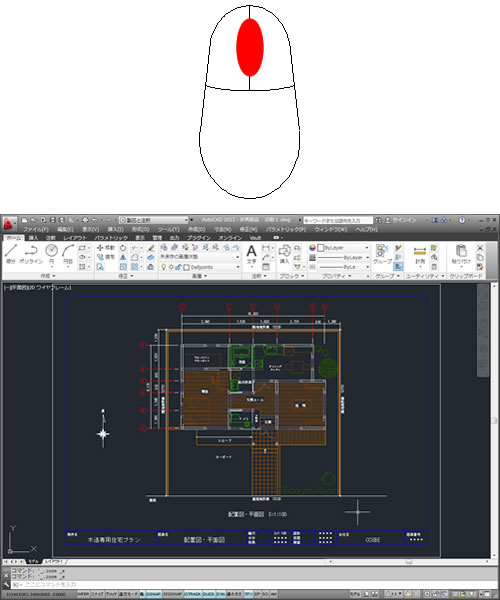
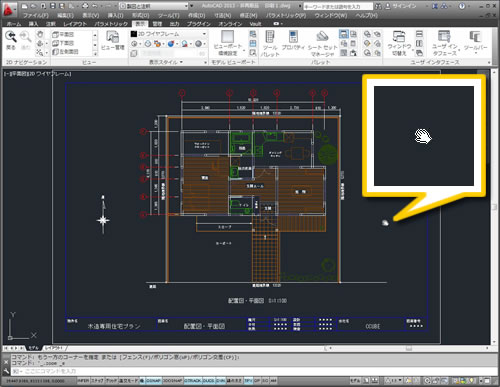
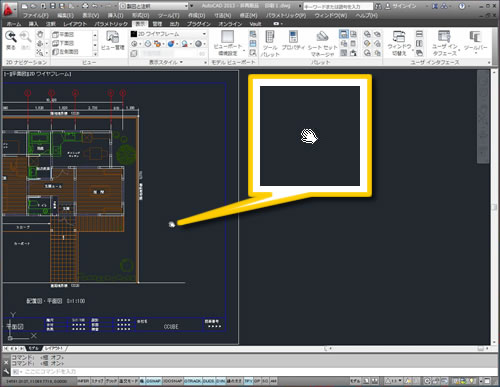
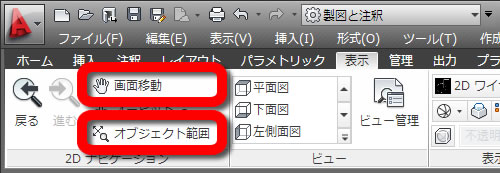
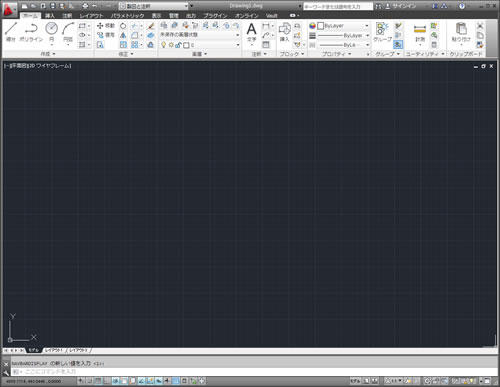




AutoCAD LT 2013 を起動したときの、画面の内容についておたずねします。
画面上に本来なら日本語で、ファイル、編集、表示、挿入等の明記があると思いますが、2日前に再インストールしSP2もインストールした状況で立ち上げると、日本語表記がされません、解決方法を知りたいのですが、お願いします。
日本語メニューで表示されていたAutoCAD LT2013にSP2をインストールしたら、英語メニューになったのでしょうか?