全体図の縮尺では形状が小さくて見づらい場合や、寸法線を記入する余白が無い場合など、詳細図(拡大図)を作成します。
AutoCAD/AutoCAD LTには、モデル空間とレイアウト空間の2つの作業空間があり、通常はモデル空間に1:1の尺度(実寸)で作図し、レイアウト空間でさまざまな尺度の詳細図を作成します。
一方、モデル空間で詳細図を作成するときは、指定した領域(オブジェクト)の尺度を変更して拡大します。
ここでは、1:1で作成された下図の、青い円で囲まれた部分(B)を、2倍に拡大した詳細図を作成する手順をご紹介します。
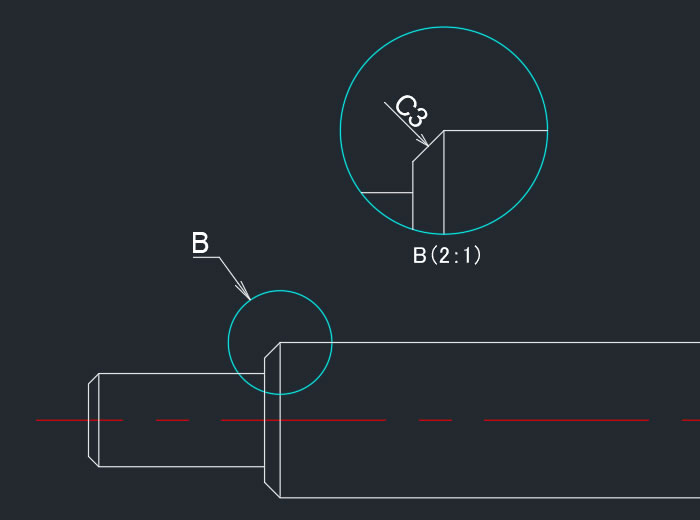
1 – [複写]コマンドの開始
青い円で囲まれた部分(B)を複写して、詳細図(拡大図)のもとになる図を作成します。
リボンパネル:[ホーム]タブにある[修正]-[複写]コマンドを選択します。
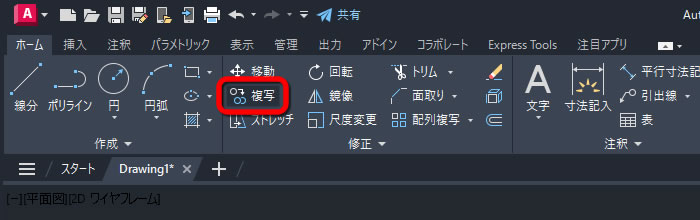
2 – 拡大したい部分を選択する
「オブジェクトを選択」と表示されたら、拡大したい部分(ここでは、円と円に囲まれた部分)を選択して[Enter]キーを押します。

3 – 複写の基点を選択する
- 「基点を設定または」と表示されます。
- 複写の基点となる点(ここでは円の中心)を選択します。
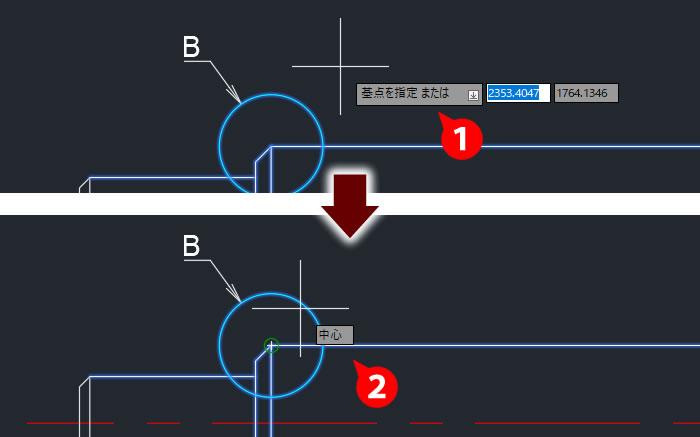
4 – 複写する場所を指定する
- 「基点を設定または」と表示されるので、複写先をクリックします。
- 円で囲まれた部分(B)が複写されました。
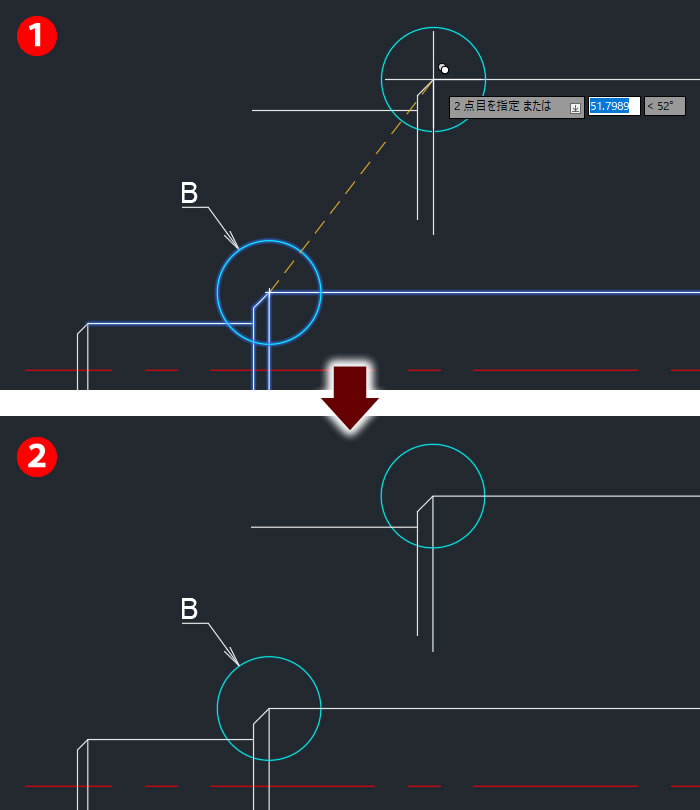
5 – [トリム]コマンドの開始
複写したオブジェクトの円からはみ出した不要な部分を削除します。
リボンパネル:[ホーム]タブにある[修正]-[トリム]コマンドを選択します。
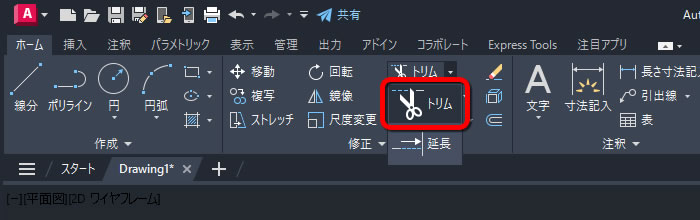
6 – トリムする線を選択
- 「トリムするオブジェクトを選択 または」と表示されたら、円の外側に出ている部分を選択します。
- 円の外側に出ている部分を、全て選択し終えたら[Enter]キーを押します。
- 不要な線が消されて、詳細図のもとになる図が完成しました。
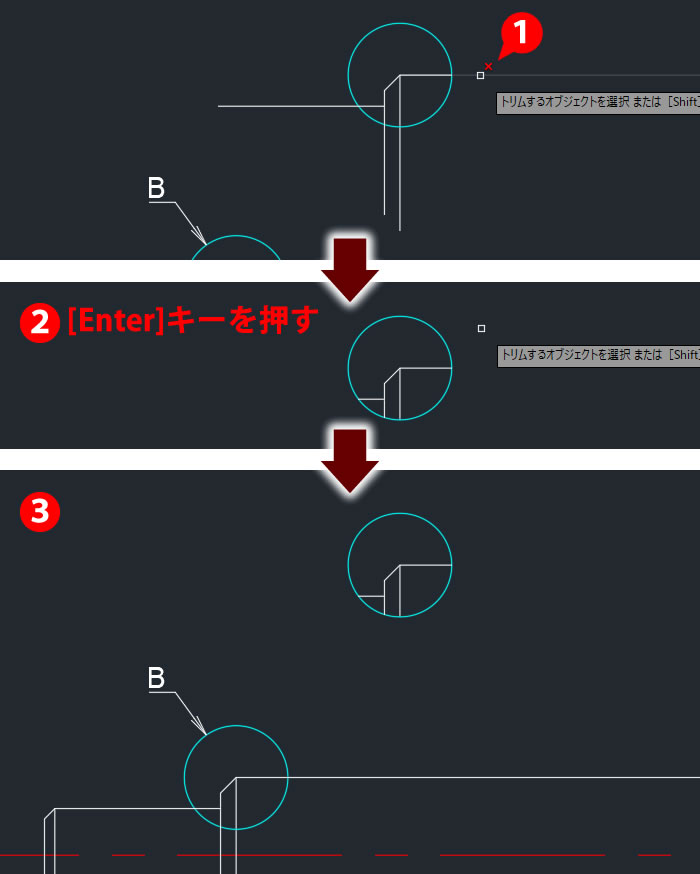
7 – [尺度変更]コマンドの開始
手順6で作成した図の尺度を変更して、2倍に拡大します。
リボンパネル:[ホーム]タブにある[修正]-[尺度変更]コマンドを選択します。
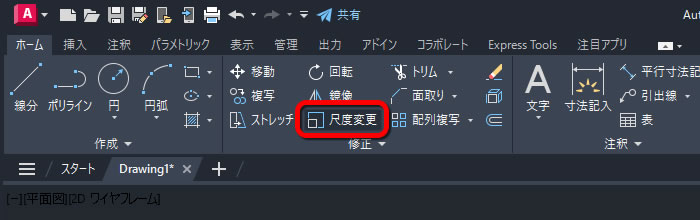
8 – 拡大したい部分を選択する
- 「オブジェクトを選択」と表示されたら、拡大したい部分(ここでは、円と円に囲まれた部分)を選択します。
- [Enter]キーを押します。
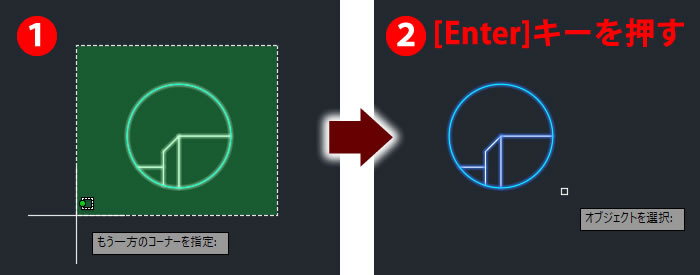
9 – 尺度変更の基点を選択
- 「基点を設定」と表示されます。
- 尺度変更の基点となる点(ここでは青い円の中心点)をクリックします。
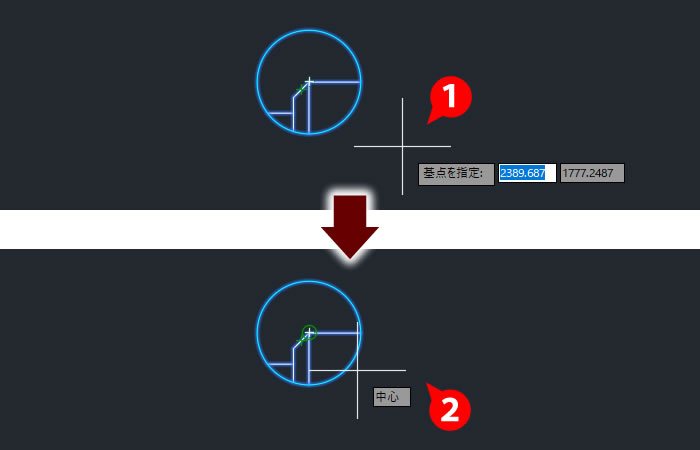
10 – 尺度を選択
「尺度を指定 または」と表示されたら、任意の尺度(ここでは、2倍の拡大図を作成したいので「2」)を入力して[Enter]キーを押します。

11 – 詳細図が完成
指定した尺度に変更され、詳細図(拡大図)が完成しました。
完成した詳細図の位置を調整し、必要に応じて、寸法や尺度を入力します。
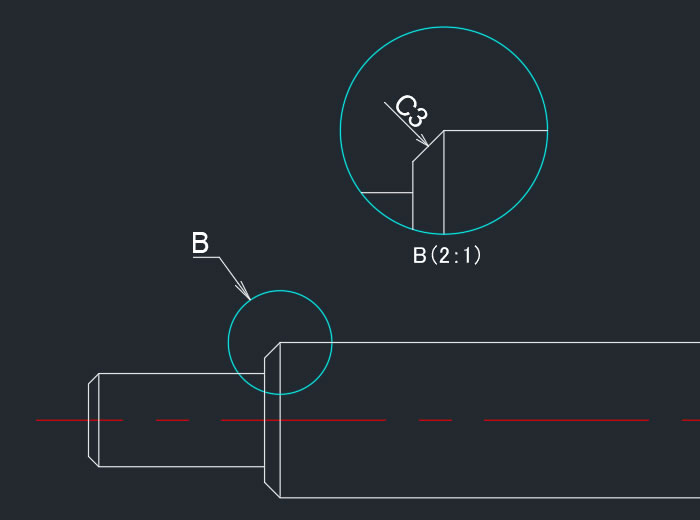
面取り寸法の記入方法は、「AutoCADで面取り寸法を記入するには?」を参照ください。
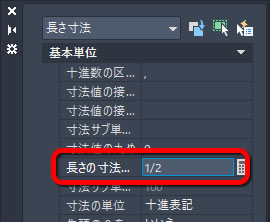




「モデル空間に詳細図を作成するには?」へ最初のコメントを投稿しませんか?
VIP会員ならコメントを投稿できます!
VIP会員について詳しく知る
ログインしてコメントを書く