コマンド入力の方法について確認しましょう。
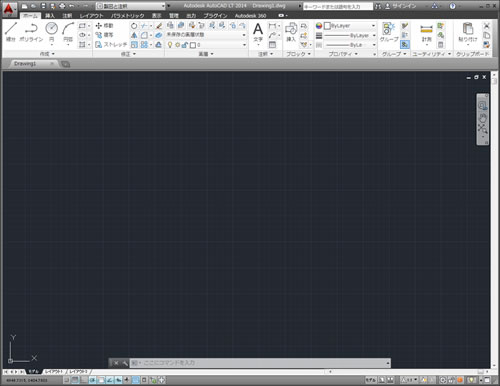
1 – AutoCADを起動する
AutoCADを起動します。
2 – リボンパネルからコマンドを 入力
リボンパネルに表示されているツールボタンをクリックしてコマンドに入ります。
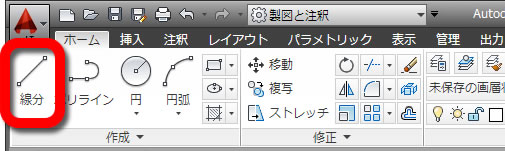
3 – キーボードからコマンドを直接入力
例えば、線分(line)の場合は、半角英数字でLと入力するとオートコンプリート機能により候補が示され選択することができます。
コマンドエイリアス(短縮コマンド)の既定設定により、そのままEnterで確定することも出来ます。
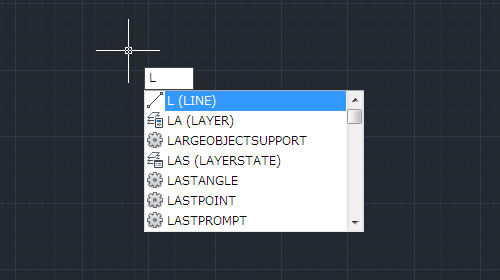
4 – コマンドエイリアスを編集する
コマンドエイリアス(短縮コマンド)は、リボンパネル:[管理]タブの[カスタマイズ]パネル-[エイリアスを編集]で確認や変更ができます。
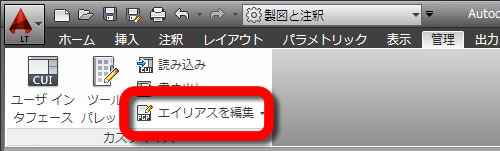
様々なカスタマイズは、Windowsのスタートボタン:[プログラム]の[AutoCAD]-[設定を既定にリセット]で既定に戻すことができます。
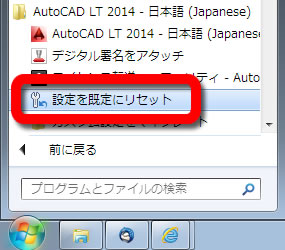
5 – コマンドウィンドウにコマンドを直接入力
コマンドウインドウに直接入力することもできます。
コマンドウィンドウ上にオートコンプリートのリストが開きます。
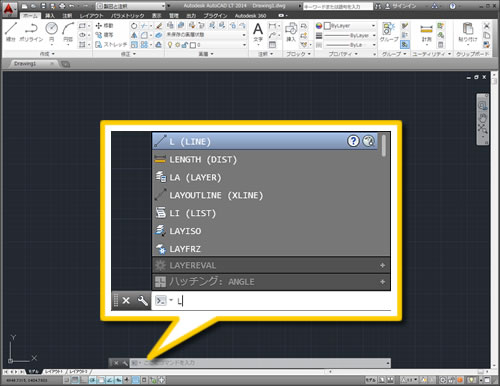
6 – メニューバーからコマンドを入力
あらかじめメニューバーを表示しておき、メニューバーからコマンドを実行することもできます。
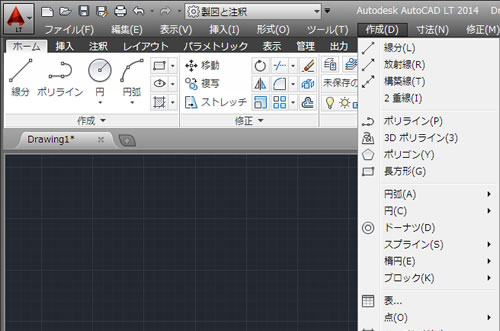
メニューバーはクイックアクセスツールバーで表示/非表示を切り替えます。
7 – 参考例1
表示されたグリップにカーソルを合わせるとオブジェクトの情報(寸法など)とグリップ編集のメニューが表示されます。
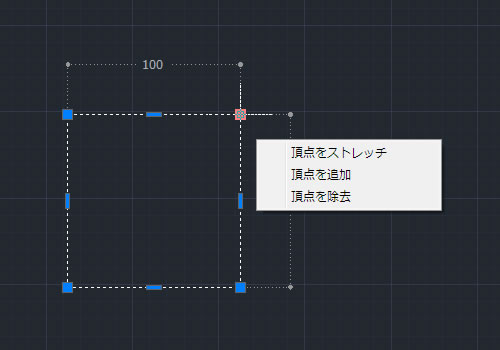
8 – 参考例2
オブジェクトを選択後、いずれかのグリップをクリックすると[ホットグリップ(赤)]に変わります。
ホットグリップが表示されている状態で右クリックすると[ショートカットメニュー]が表示されます。
ショートカットメニューから基本的な修正コマンドを実行することができます。
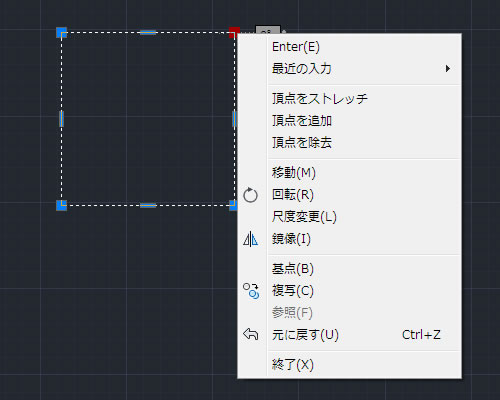
9 – 参考例3
コマンドが入っていない状態で、作業領域で右クリックすると[ショートカットメニュー]が表示されます。
ショートカットメニューの先頭行に[繰り返し]のコマンドが表示されます。
右クリック以外にスペースキーでも、同様に直前のコマンドを実行します。
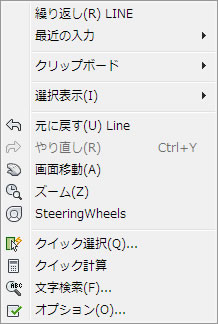
10 – コマンド入力方法の確認終了
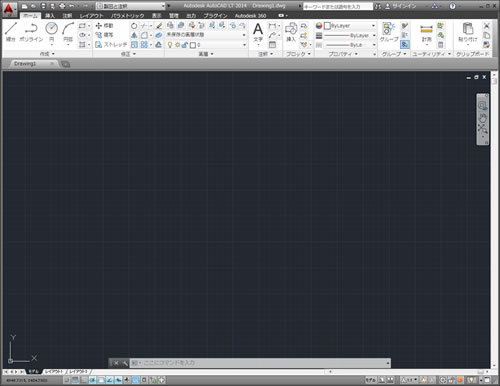
入力方法は複数あります。作業に合わせて使いやすい方法をお試しください。
次は、「10 – 画面のコントロール – ズーム・画面移動・マウス」で画面のコントロールについて確認しましょう。



「9 – コマンド入力 – 入力の方法」へ最初のコメントを投稿しませんか?
VIP会員ならコメントを投稿できます!
VIP会員について詳しく知る
ログインしてコメントを書く