インタフェースの各部の名称を確認しましょう。
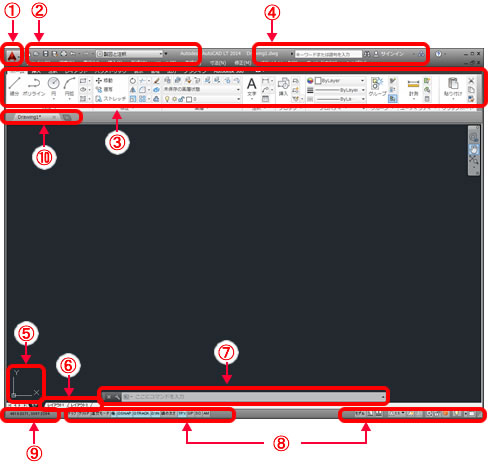
1 – アプリケーションボタン
画面左上がアプリケーションボタンです。
新規作成・ファイルを開く・保存・印刷などの基本的な項目が表示されます。
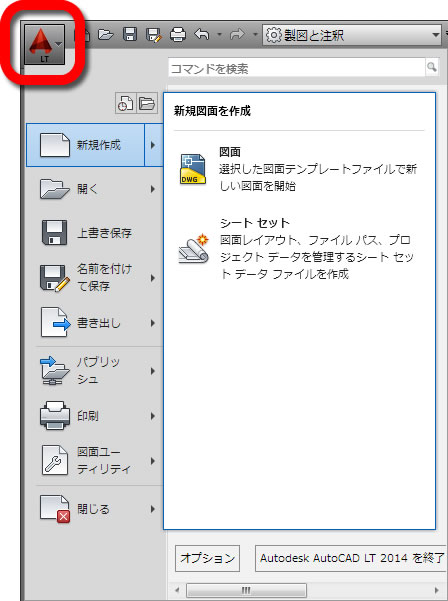
2 – クイックアクセスツールバー
画面左上:アプリケーションボタンに隣接して並んでいるのがクイックアクセスツールバーです。新規図面・開く・保存・印刷の他、矢印のマークの[戻る][やり直し]ワークスペースの切り替えがあります。

3 – リボンパネル
画面上部に主なコマンドを選択できます。

4 – 情報センター
画面上部にあり、キーワードを入力して情報を検索します。
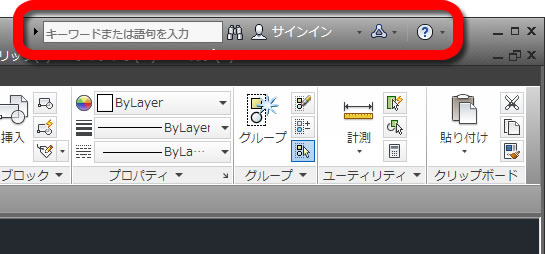
5 – UCSアイコン
作図領域内の左下にあり、現在の座標系を表示しています。
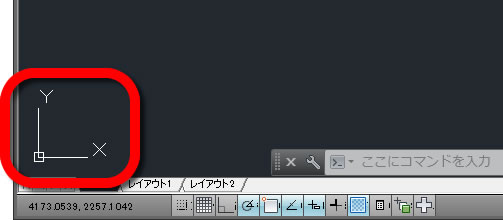
6 – モデル空間とレイアウト空間のタブ
作図領域の下にあります。モデル空間とレイアウト空間の切り替えを行います。
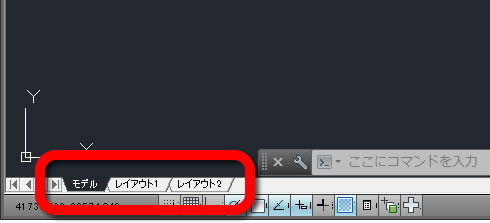
7 – コマンドウィンドウ
実行中のコマンドの手順が表示されたり、座標や距離を入力したりします。

8 – アプリケーションステータスバー
画面下左右にあります。左側には座標や作図補助に関するコマンド、右側には画面表示や縮尺に関するコマンドがあります。
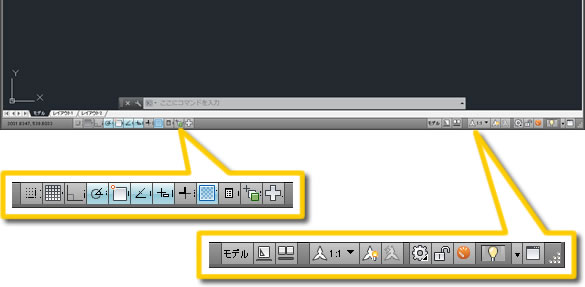
9 – 座標値表示
画面左下にあり、現在の座標位置が表示されます。
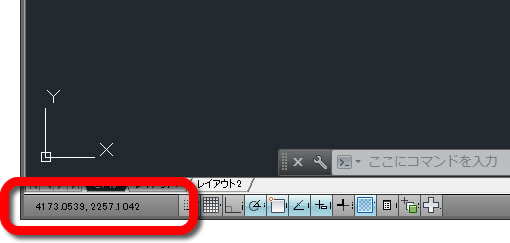
10 – ファイルタブ
複数の図面ファイルの表示切替ができます。
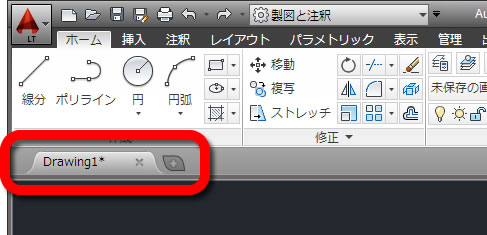
11 – インタフェースの各部の名称確認終了
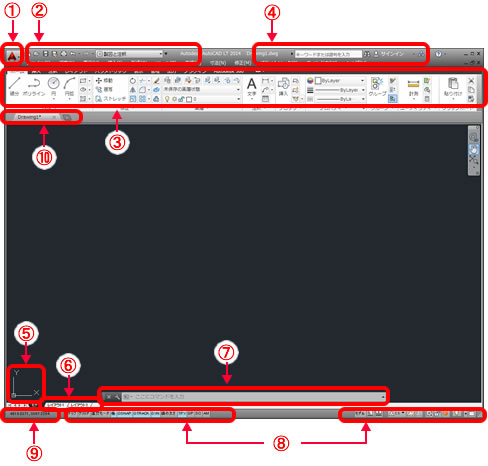
基本的に、コマンドは画面上部から、作業中の切り替え等は画面下部から、コマンドの状態やオプションについてはコマンドウィンドウで確認を行います。
次は、「5 – インタフェース2 – アプリケーションステータスバー」でアプリケーションステータスバーを確認しましょう。



「4 – インタフェース1 – 各部の名称」へ最初のコメントを投稿しませんか?
VIP会員ならコメントを投稿できます!
VIP会員について詳しく知る
ログインしてコメントを書く