注釈尺度を確認しましょう。

AutoCADで設定を行う際、「異尺度対応」という項目が度々出現します。
ここでは1:100と1:50の縮尺が混在した図面を例に「注釈尺度」と「異尺度対応寸法」の見え方についてご紹介します。
文字や寸法図形などの「注釈」を記入する際、印刷後の尺度も自動的に適応させることができる機能です。
使用するには、あらかじめ異尺度対応の「注釈スタイル」を設定しておく必要があります。
note
1 – 図面を開く
異尺度対応のスタイル設定を行った図面を開き[モデル空間]を表示させます。
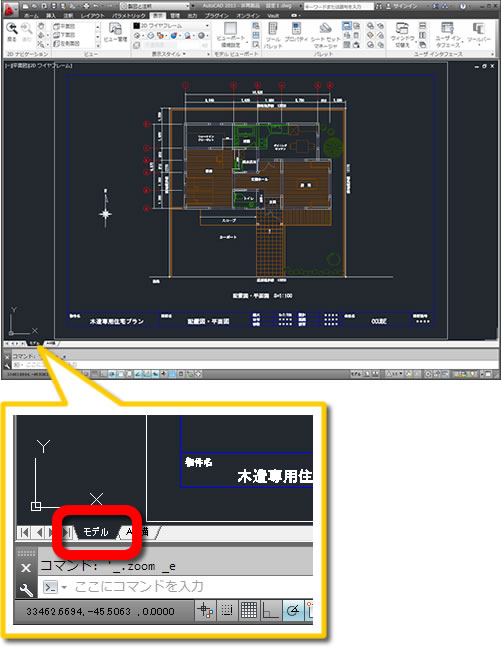
2 – 寸法線の記入1
1:50の縮尺に寸法線が表示させるように記入します。
まず、画面右下のステータスバーから[注釈尺度]メニューを選択します。表示されたメニューのなから[1:50]を選択します。

3 – 寸法線の記入2
[注釈尺度]に「1:50」と表示されているのを確認後、必要箇所に寸法線を記入します。
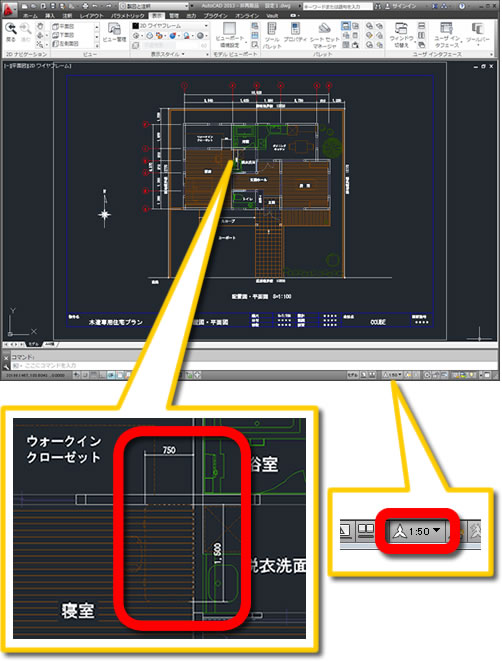
4 – レイアウト空間に移動する
画面左下の見出しタブで、[A4横]をクリックし、レイアウト空間に切り替えます。

5 – 注釈尺度の効果を確認する
1:100と1:50のビューポートを作成してある場合、先ほど記入した寸法線は1:100のビューポートには表示されませんが、1:50のビューポートには表示されます。
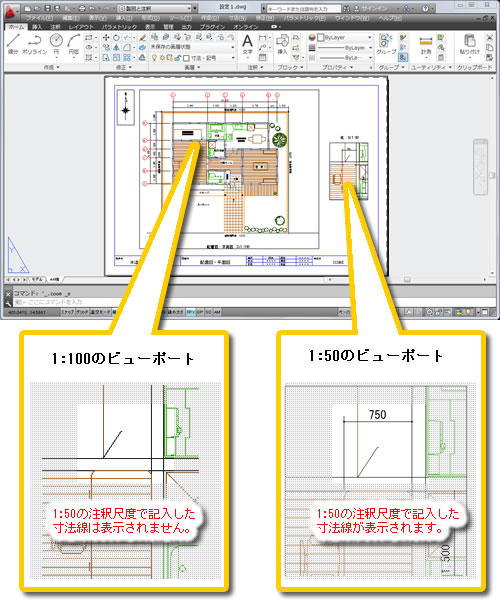
6 – 注釈尺度の確認終了

注釈尺度は印刷時の尺度に自動で適応できます。
あらかじめ異尺度対応の注釈スタイルを設定しておきます。
次は、「2 – インタフェース – 画面の色やカーソルを変更する」で画面の色やカーソルの変更等を確認しましょう。



「1 – 注釈尺度 – 自動で尺度を割り当てる」へ最初のコメントを投稿しませんか?
VIP会員ならコメントを投稿できます!
VIP会員について詳しく知る
ログインしてコメントを書く