画面の色やカーソルの変更等を確認しましょう。
1 – AutoCADを起動する
AutoCADを起動します。
2 – オプションを開く
作業領域で右クリックし、ショートカットメニューの中から[オプション]を選択します。
3 – ファイル
各種ファイルのパスを参照・追加・編集等を行います。
自動保存ファイルの場所などを自由に設定することができます。
4 – 表示
表示の状態を設定します。
作業領域の色やコマンドウィンドウに表示されるフォントについて設定することができます。
クロスヘアカーソルのサイズを変更することができます。
5 – 色
表示タブの色ボタンを押すと、色の設定ができます。
コンテキストやインタフェース要素から対象を選択して色を指定することができます。
6 – 開く/保存
ファイルの既定の保存形式を設定できます。 (保存時に都度選択もできます。)
自動保存の間隔(時間)を設定できます。
7 – 印刷とパブリッシュ
既定の出力(印刷機など)を指定できます。
出力時に印刷機を認識しないなどの場合はこちらを確認してください。
PDFデータの書き出し時などの既定の保存場所を設定できます。
8 – 基本設定
右クリックの動作を設定できます。
線の太さなどの既定値を設定できます。
9 – 作図補助
OSNAPやOTRACKの設定ができます。
マーカーやターゲットボックスのサイズや色を変更することができます。
10 – 選択
ピックボックスやグリップのサイズや色等を設定できます。
選択全般の設定ができます。
11 – オプションの確認終了
オプションでは様々な要素を設定することができます。
この設定は、AutoCADを終了して新たに起動しても継続されます。
次は、「3 – テンプレート – 雛型を使用する」でテンプレートを作成しましょう。

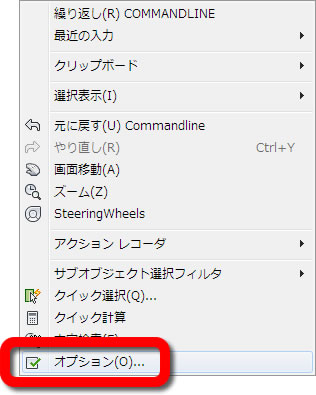

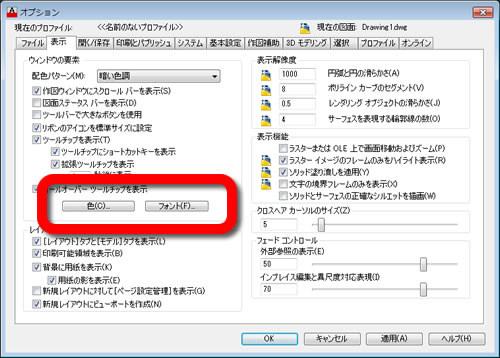
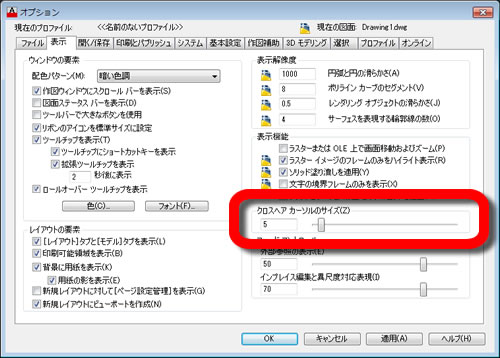
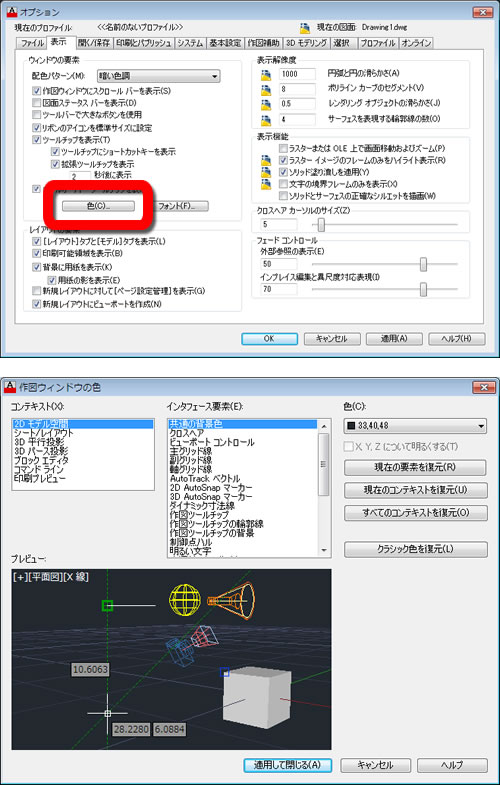
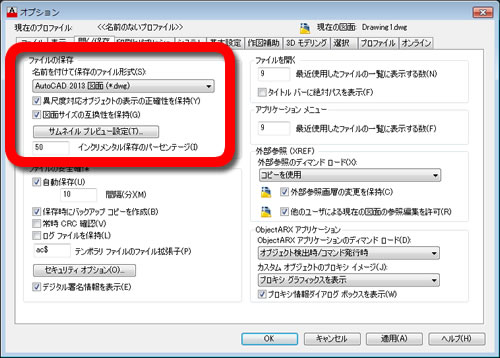
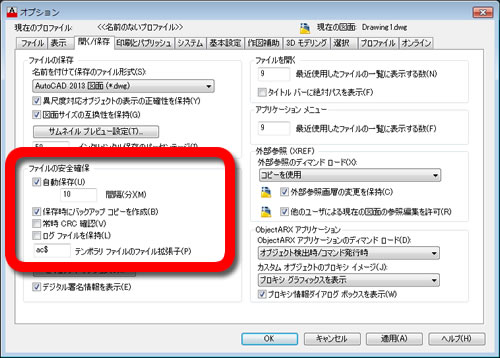
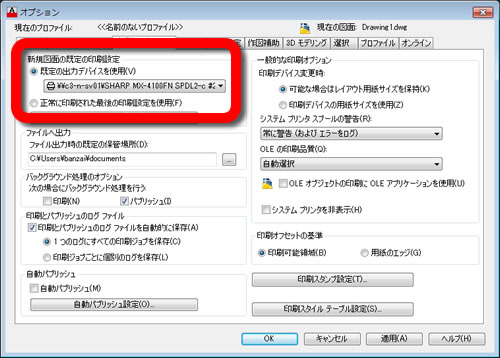
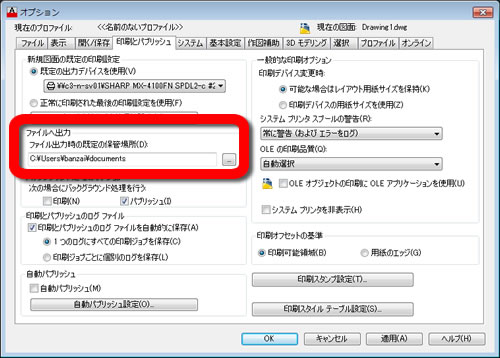
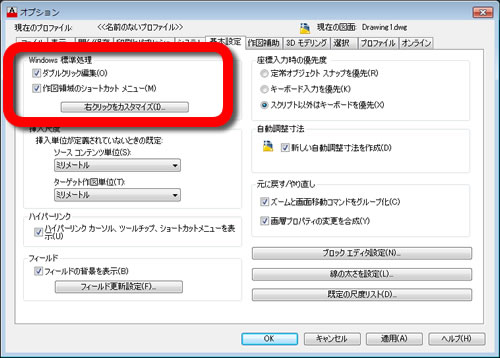
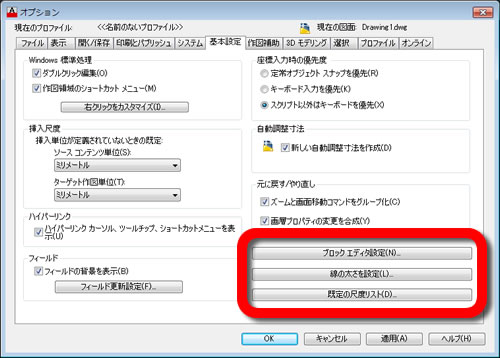
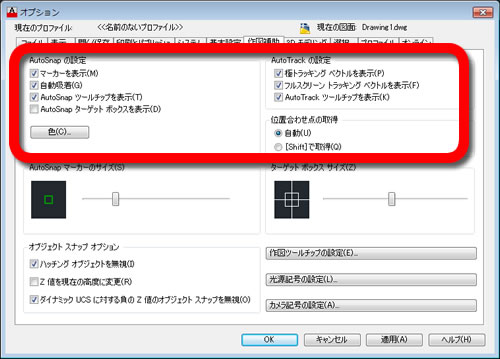
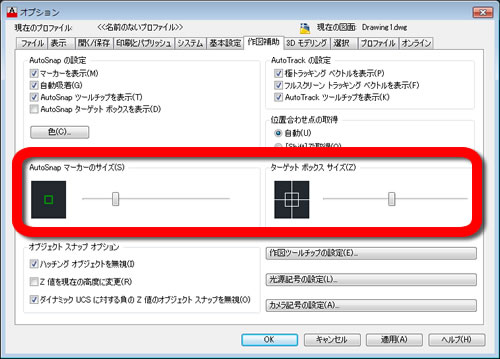
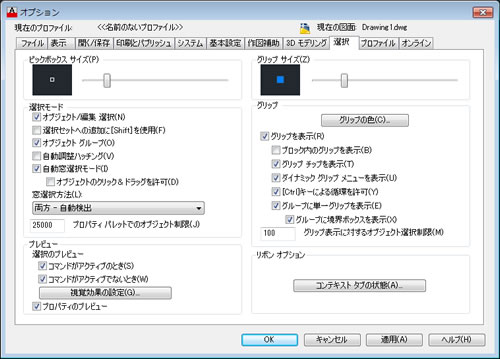
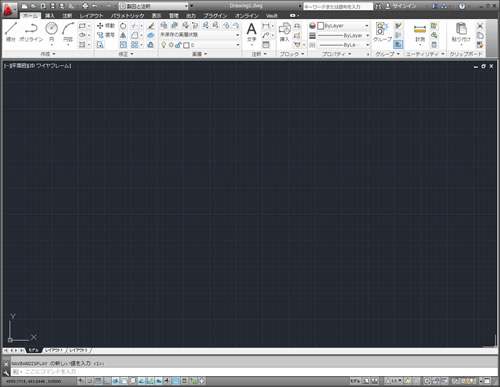




「2 – インタフェース – 画面の色やカーソルを変更する」へ最初のコメントを投稿しませんか?
VIP会員ならコメントを投稿できます!
VIP会員について詳しく知る
ログインしてコメントを書く