[ポリライン]コマンドを使って、矢印を作成してみましょう。
https://youtu.be/FBYRglfG7fE
1 – 矢印を作成します
新規ファイルを開きます。
画面左下にあるアプリケーションステータスバーの「極トラッキング」「ダイナミック入力」をオンにします。
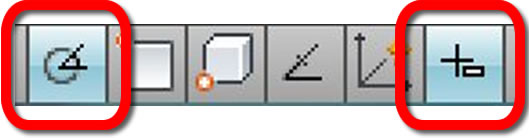
2 – [ポリライン]を実行します
リボン:[ホーム]タブ‐[作成]パネルの[ポリライン]をクリックします。
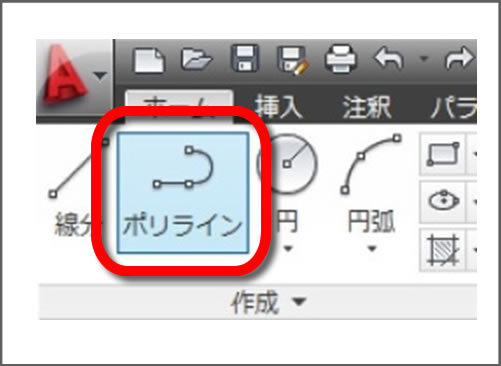
コマンドの実行方法は複数あります。
3 – コマンドが起動します
カーソルがクロスヘアカーソルに変わります。
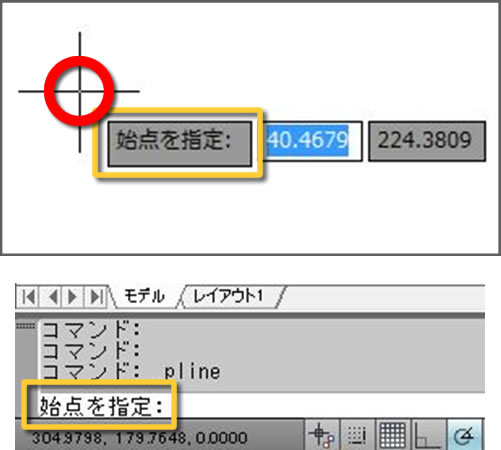
メッセージはカーソルに追随します。
画面下のコマンドウィンドウにも “始点を指定” と表示されます。
4 – 始点を指定します
任意の点をクリックします。
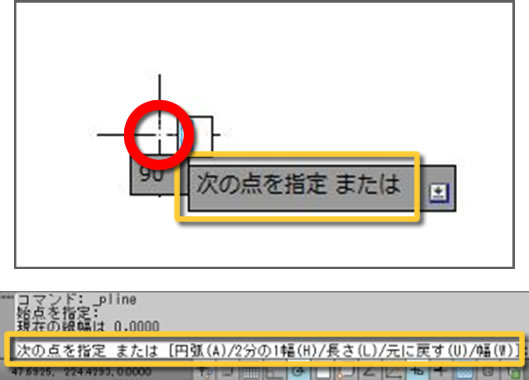
“次の点を指定 または” と表示されます。
画面下のコマンドウィンドウには “次の点を指定 または[円弧(A)/2分の1幅(H)/長さ(L)/元に戻す(U)/幅(W)]” と表示されます。
5 – [幅(W)]を選択します
作図領域で右クリックします。
ショートカットメニューが表示されます。
[幅(W)]をクリックします。
ポリラインの幅を指定できます。
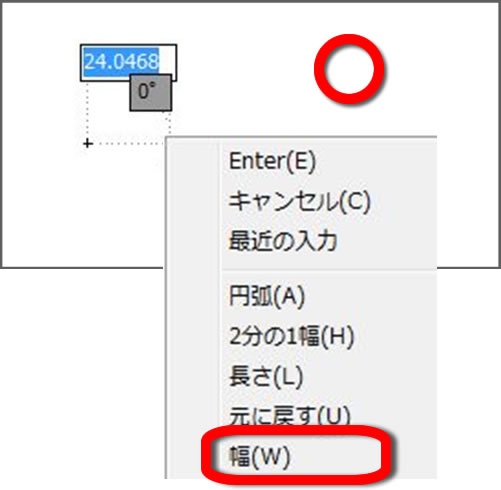
[幅(W)]は、[ポリライン]コマンドのコマンドオプションです。
6 – 始点・終点の幅を指定します
始点の幅として「0」を入力します。
Enterキーを押します。
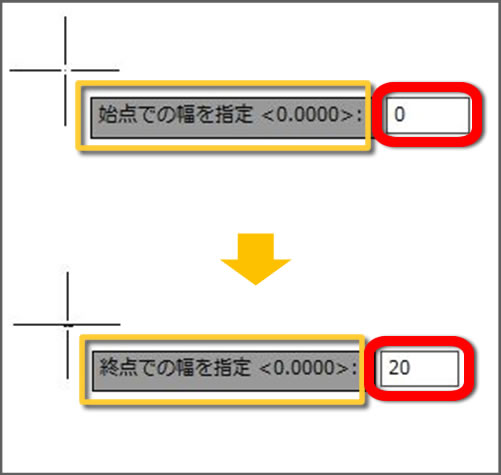
“始点での幅を指定” と表示されます。
終点の幅として「20」を入力します。
Enterキーを押します。
“終点での幅を指定”と表示されます。
7 – 角度と距離を指定します
カーソルを0度の位置に合わせて「60」を入力 します。
Enterキーを押します。
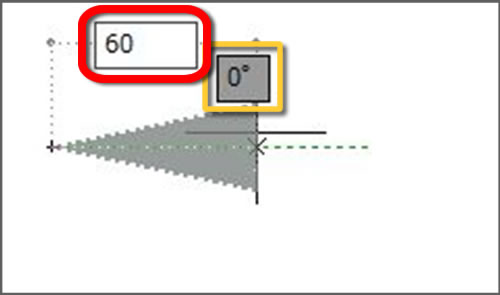
“0” と表示されます。
極角度は設定できます。
8 – [幅(W)]を選択します
作図領域で右クリックします。
ショートカットメニューが表示されます。
[幅(W)]をクリックします。
ポリラインの幅を指定できます。
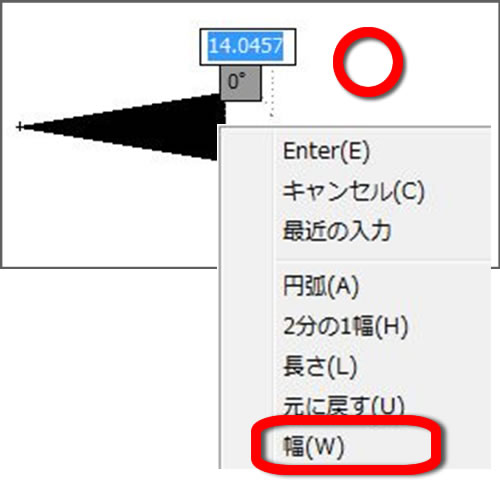
[幅(W)]は、[ポリライン]コマンドのコマンドオプションです。
9 – 始点・終点の幅を指定します
始点の幅として「10」を入力します。
Enterキーを押します。
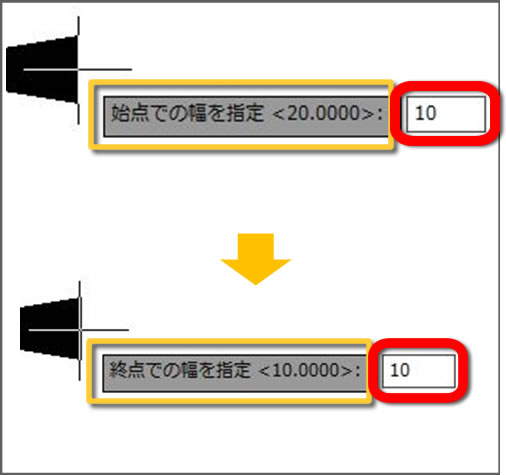
“始点での幅を指定” と表示されます。
終点の幅として「10」を入力します。
Enterキーを押します。
“終点での幅を指定” と表示されます。
10 – 角度と距離を指定します
カーソルを0度の位置に合わせて「70」を入力します。
Enterキーを押してコマンドを終了します。
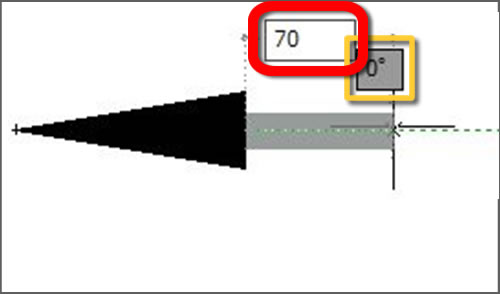
“0°” と表示されます。
11 – 矢印を作成できました
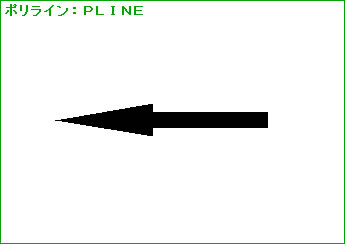
[幅(W) ]で最後に指定した値は、次に値を指定するまで保持されます。
幅のあるポリラインを分解すると、線分になります。
次は、「6 – 長方形 – 座標入力で長方形を描く」で長方形を描いてみましょう。



「5 – ポリライン2 – 幅のあるポリラインを描く」へ最初のコメントを投稿しませんか?
VIP会員ならコメントを投稿できます!
VIP会員について詳しく知る
ログインしてコメントを書く