自由な大きさの四角形を作成してみましょう。
1 – 四角形を作成します
新規ファイルを開きます。
画面左下にあるアプリケーションステータスバーの「ダイナミック入力」をオンにします。
2 – [ポリライン]を実行します
リボン:[ホーム]タブ‐[作成]パネルの[ポリライン]をクリックします。
コマンドの実行方法は複数あります。
3 – コマンドが起動します
カーソルがクロスヘアカーソルに変わります。
メッセージはカーソルに追随します。
画面下のコマンドウィンドウにも”始点を指定”と表示されます。
4 – 1点目を指定します
任意の点をクリックします。
“次の点を指定 または” と表示されます。
画面下のコマンドウィンドウには “次の点を指定 または[円弧(A)/2分の1幅(H)/長さ(L)/元に戻す(U)/幅(W)]” と表示されます。
5 – 2点目を指定します
任意の点をクリックします。
“次の点を指定 または” と表示されます。
画面下のコマンドウィンドウには “次の点を指定 または[円弧(A)/2分の1幅(H)/長さ(L)/元に戻す(U)/幅(W)]” と表示されます。
6 – 3点目を指定します
任意の点をクリックします。
“次の点を指定 または” と表示されます。
画面下のコマンドウィンドウには “次の点を指定 または[円弧(A)/2分の1幅(H)/長さ(L)/元に戻す(U)/幅(W)]” と表示されます。
7 – 4点目を指定します
任意の点をクリックします。
“次の点を指定 または” と表示されます。
画面下のコマンドウィンドウには “次の点を指定 または[円弧(A)/2分の1幅(H)/長さ(L)/元に戻す(U)/幅(W)]” と表示されます。
8 – [閉じる(C)]を選択します
作図領域で右クリックします。
ショートカットメニューが表示されます。
[閉じる(C)]をクリックします。
最初に指定した点で図形が閉じます。
[閉じる(C)]は、[ポリライン]コマンドのコマンドオプションです。
9 – 四角形を作成できました
[閉じる(C)]は3点目以降から使用できます。
図形を閉じないで終了したいときは[Enter]をクリックします。
次は、「5 – ポリライン2 – 幅のあるポリラインを描く」で幅のあるポリラインを描いてみましょう。
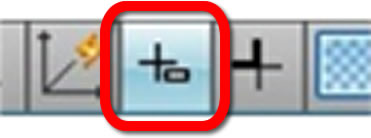
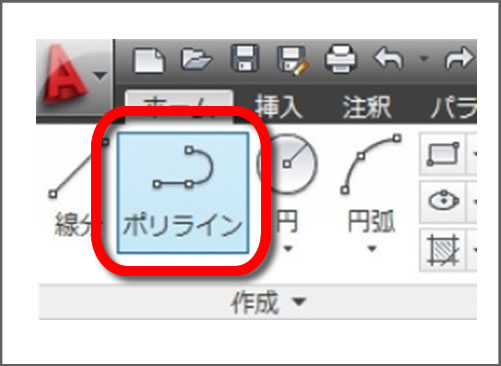
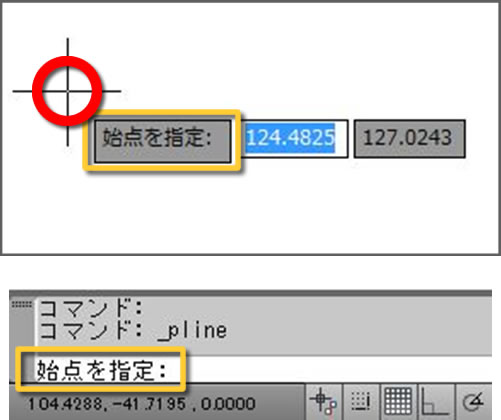
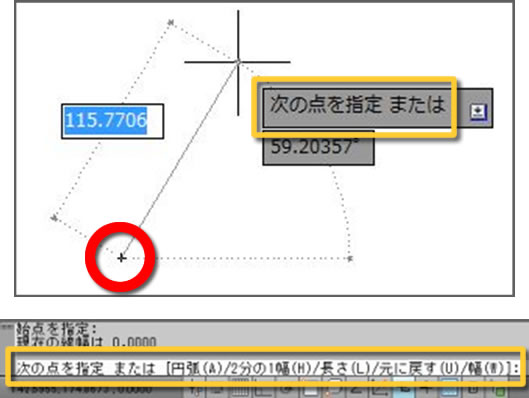

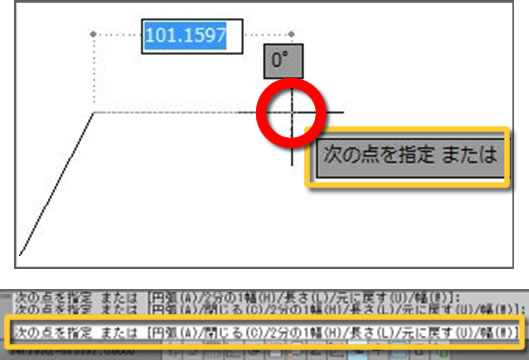
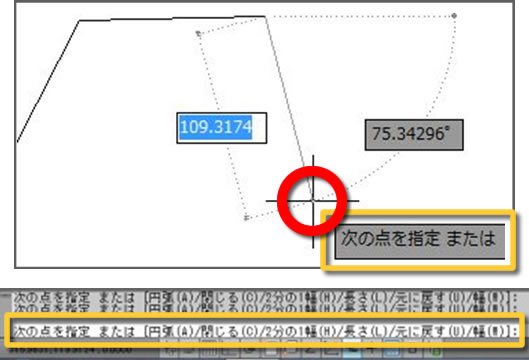
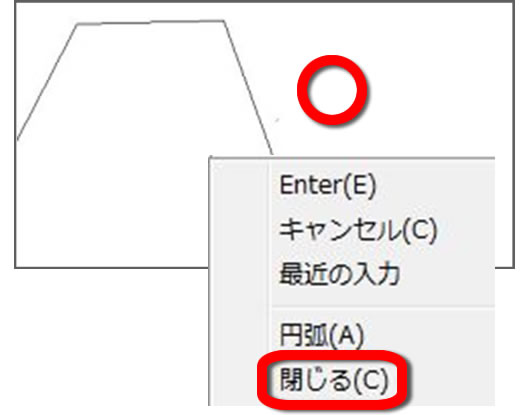





「4 – ポリライン1 – 自由に線分を描く」へ最初のコメントを投稿しませんか?
VIP会員ならコメントを投稿できます!
VIP会員について詳しく知る
ログインしてコメントを書く