線分の中点をつないで四角形を作成してみましょう。
https://youtu.be/sXq_6VCfloE
1 – 四角形を作成します
あらかじめ四角形が作図してある図面ファイルを開きます。
画面左下にあるアプリケーションステータスバーの「オブジェクトスナップ」「ダイナミック入力」をオンにします。
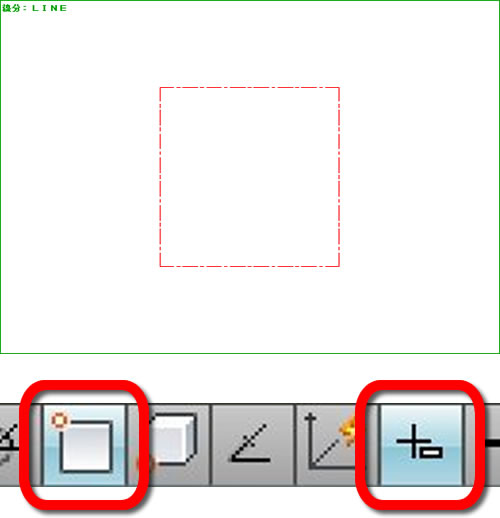
2 – [線分]を実行します
リボン:[ホーム]タブ‐[作成]パネルの[線分]をクリックします。

コマンドの実行方法は複数あります。
3 – コマンドが起動します
カーソルがクロスヘアカーソルに変わります。

メッセージはカーソルに追随します。
画面下のコマンドウィンドウにも “1点目を指定” と表示されます。
4 – 1本目の線分の中点を指定します
カーソルを線分に近づけて中点のマークが表示されたらクリックします。
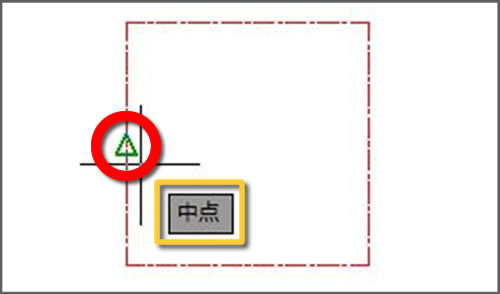
“中点” と表示されます。
スナップする点は設定できます。
5 – 2本目の線分の中点を指定します
カーソルを線分に近づけて中点のマークが表示されたらクリックします。
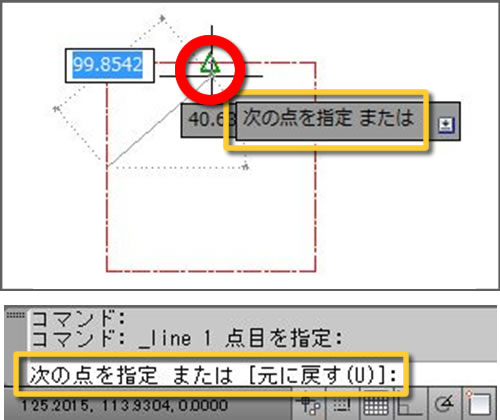
“次の点を指定 または” と表示されます。
画面下のコマンドウィンドウにも “次の点を指定 または[元に戻す(U)]” と表示されます。
6 – 3本目の線分の中点を指定します
カーソルを線分に近づけて中点のマークが表示されたらクリックします。
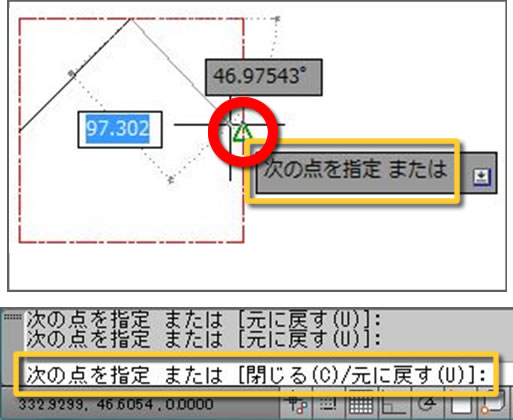
“次の点を指定 または” と表示されます。
画面下のコマンドウィンドウにも “次の点を指定 または[元に戻す(U)]” と表示されます。
7 – 4本目の線分の中点を指定します
カーソルを線分に近づけて中点のマークが表示されたらクリックします。
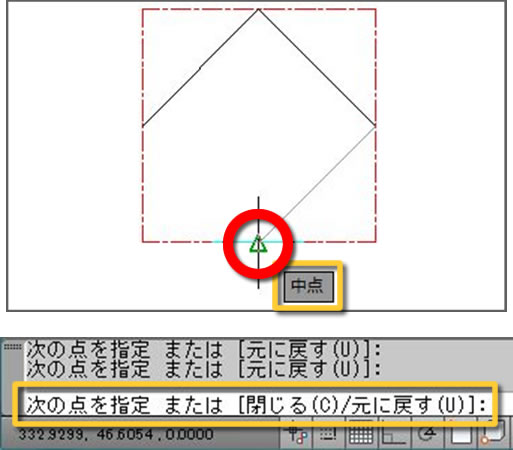
“次の点を指定 または” と表示されます。
画面下のコマンドウィンドウにも “次の点を指定 または[元に戻す(U)]” と表示されます。
8 – [閉じる(C)]を選択
作図領域で右クリックします。
ショートカットメニューが表示されます。
[閉じる(C)]をクリックします。
最初に指定した点で図形が閉じます。

[閉じる(C)]は、[線分]コマンドのコマンドオプションです。
9 – 四角形を作成できました

[閉じる(C)]は3点目以降から使用できます。
図形を閉じないで終了したいときは[Enter]をクリックします。
次は、「4 – ポリライン1 – 自由に線分を描く」で自由に線分を描いてみましょう。



「3 – 線分3 – オブジェクトスナップで線分を描く」へ最初のコメントを投稿しませんか?
VIP会員ならコメントを投稿できます!
VIP会員について詳しく知る
ログインしてコメントを書く