座標を使用して図形を作成してみましょう。
https://youtu.be/Tmq8ffg1v4M
1 – 図形を作成します
新規ファイルを開きます。
画面左下にあるアプリケーションステータスバーの[オブジェクトスナップ][ダイナミック入力]をオンにします。

2 – [線分]を実行します
リボン:[ホーム]タブ‐[作成]パネルの[線分]をクリックします。
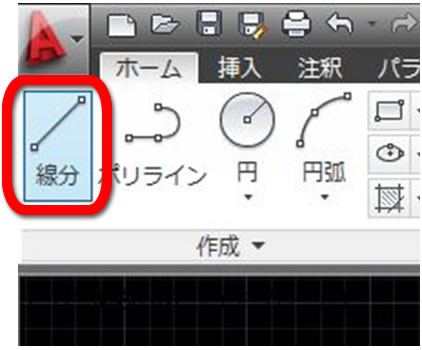
コマンドの実行方法は複数あります。
3 – コマンドが起動します
カーソルがクロスヘアカーソルに変わります。
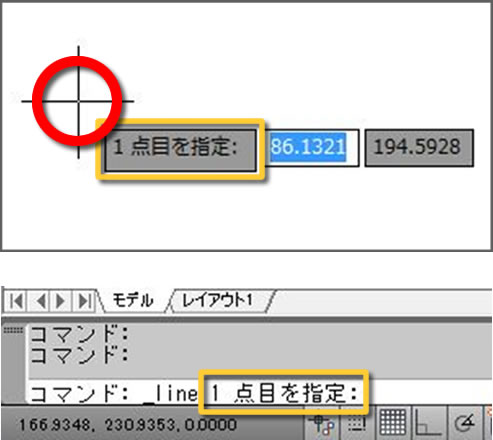
メッセージはカーソルに追随します。
画面下のコマンドウィンドウにも “1点目を指定” と表示されます。
4 – 1点目を指定します
キーボードから「0,0」と入力 します。
Enterキーを押します。
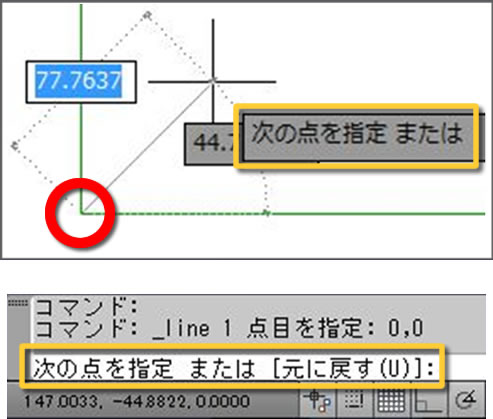
“次の点を指定 または” と表示されます。
画面下のコマンドウィンドウにも “次の点を指定 または[元に戻す(U)]” と表示されます。
5 – 2点目を指定します
キーボードから「100,100」と入力します。
Enterキーを押します。
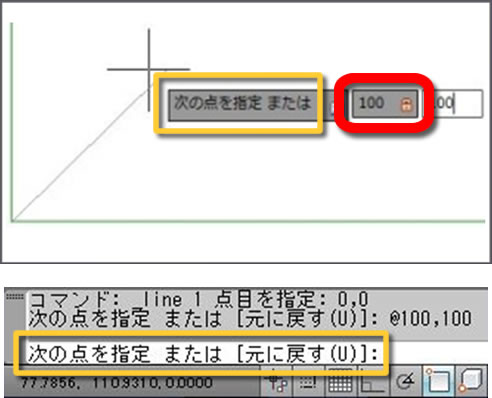
“次の点を指定 または” と表示されます。
画面下のコマンドウィンドウにも “次の点を指定 または[元に戻す(U)]” と表示されます。
6 – 3点目を指定します
キーボードから「100,0」と入力します。
Enterキーを押します。
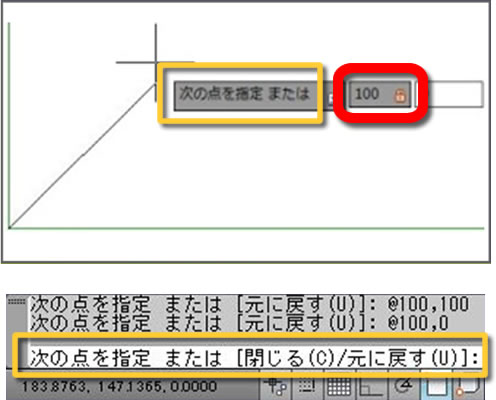
“次の点を指定 または” と表示されます。
画面下のコマンドウィンドウにも “次の点を指定 または[閉じる(C)/元に戻す(U)]” と表示されます。
7 – 4点目を指定します
キーボードから「0,100」と入力します。
Enterキーを押します。
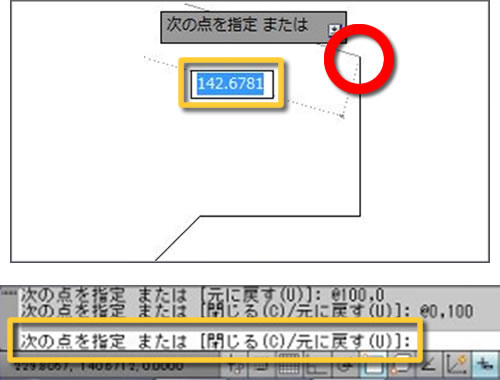
“次の点を指定 または” と表示されます。
画面下のコマンドウィンドウにも “次の点を指定 または[閉じる(C)/元に戻す(U)]” と表示されます。
8 – 5点目を指定します
キーボードから「-100,0」と入力します。
Enterキーを押します。
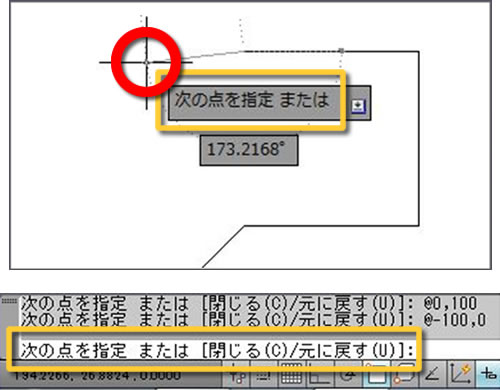
“次の点を指定 または” と表示されます。
画面下のコマンドウィンドウにも “次の点を指定 または[閉じる(C)/元に戻す(U)]” と表示されます。
9 – 端点を指定します
カーソルを線分に近づけて端点のマークが表示されたらクリックします。
Enterキーを押してコマンドを終了します。

“端点” と表示されます。
スナップする点は設定できます。
10 – 図形を作成できました
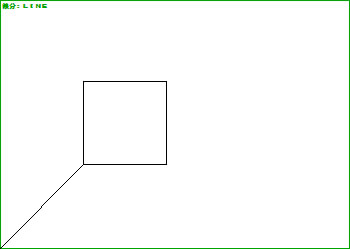
1点目に直前の座標を利用したい場合は、「@」を入力します。
「@」は直前の点という意味で、どのコマンドても使用できます。
次は、「3 – 線分3 – オブジェクトスナップで線分を描く」で線分を描いてみましょう。



「2 – 線分2 – 座標入力で線分を描く」へ最初のコメントを投稿しませんか?
VIP会員ならコメントを投稿できます!
VIP会員について詳しく知る
ログインしてコメントを書く