バージョン2014以前をお使い場合は、クラシック表示を確認しましょう。
なお、バージョン2015以降、クラシック表示は無くなりました。
クラシック表示に近い、メニューを使用されたい方は下記をご参考にしてください。
AutoCAD 2015 以降のバージョン でクラシック表示にすることができますか
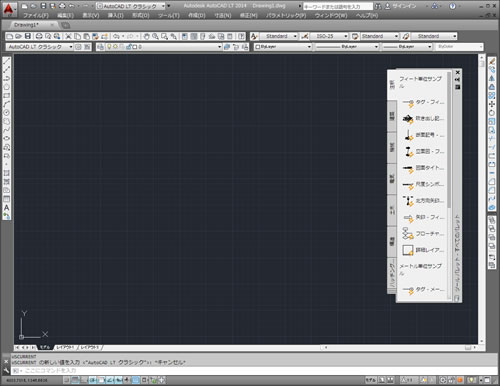
1 – AutoCADを起動する
AutoCADを起動します。
2 – ワークスペースの切り替え
画面下右側の[アプリケーションステータスバー]の中にある[ワークスペースの切り替え]ボタンをクリックして、[AutoCADクラシック]に切り替えます。
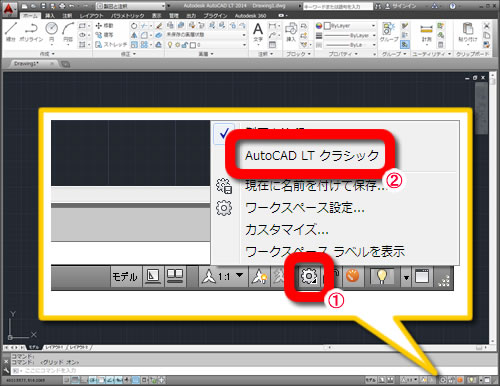
ワークスペースは作業に応じて切り替えることができます。
3 – クラシック表示切り替え後の状態
ツールパレットです。
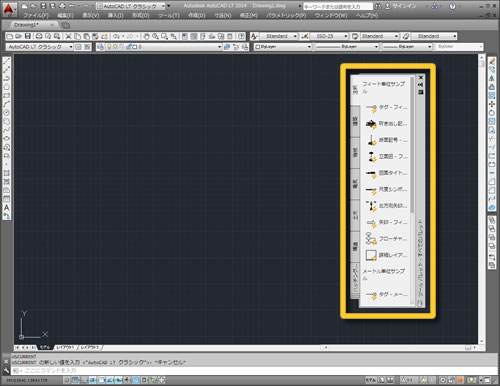
浮動ツールバーです。
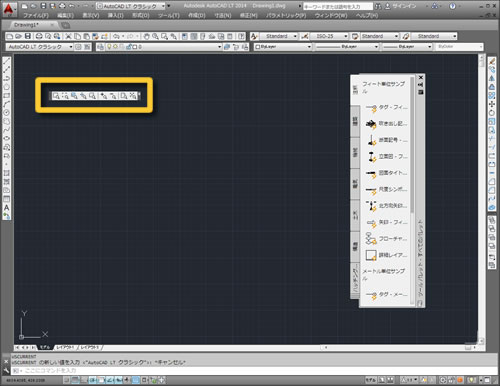
ドッキング後のツールバーです。
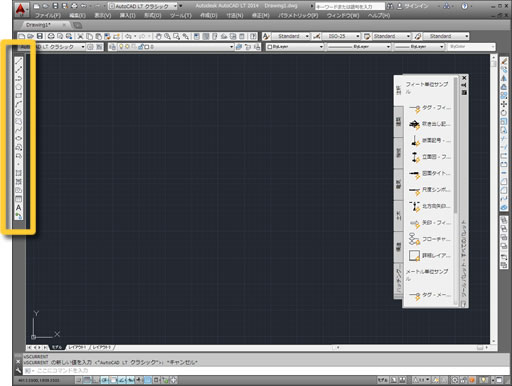
4 – ツールパレットを非表示にする
ツールパレットを非表示にするには、右上の[×(閉じる)]ボタンをクリックすると閉じることができます。
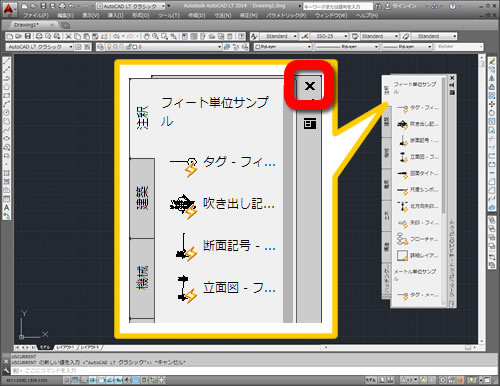
5 – 浮動ツールバーの操作
浮動ツールバーはドッキングできます。
浮動ツールバーの左端をクリックしてドラッグします。
左右または上の作業領域の外側に矩形上の枠が表示されたらドロップでき、ツールバーがドッキングされます。
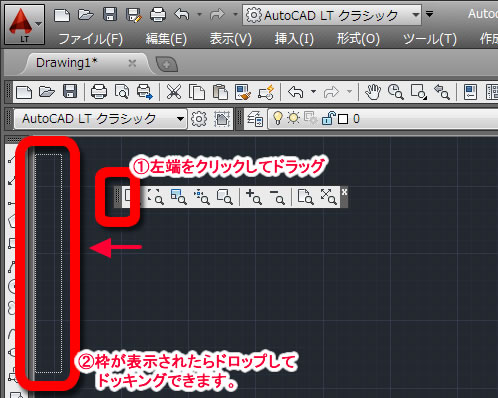
浮動ツールバーの状態で、右上の[×(閉じる)]ボタンをクリックすると、ツールバーを閉じることができます。

6 – ツールバーを表示する
作業領域の上部グレーの部分を右クリックすると、[コンテキストメニュー]が表示されます。
[AutoCAD LT]を選択すると左側にツールバーのメニューが表示されます。
メニューの左側にチェックがあるものは既に表示されているツールバーです。
このチェックを外すことで、ツールバーを閉じることもできます。
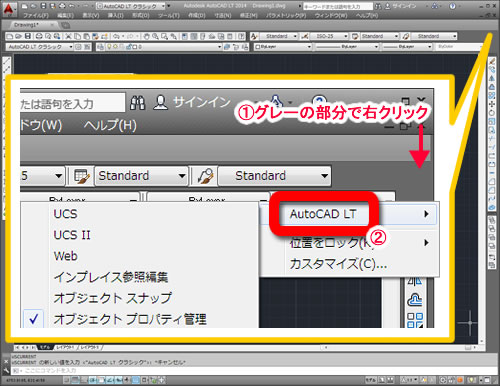
7 – クラシック表示の確認終了
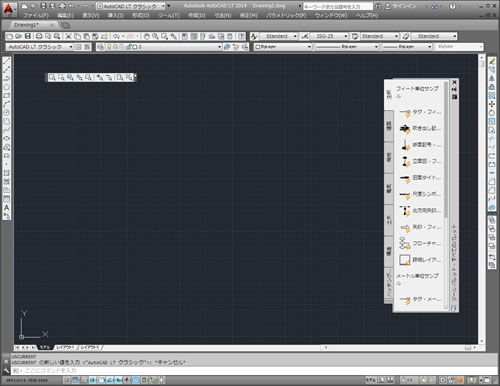
作業に応じて必要なツールバーを選択して並べておくことができます。
リボンパネル表示に戻したい場合は、画面下右側の[アプリケーションステータスバー]の中にある[ワークスペースの切り替え]ボタンをクリックして、[製図と注釈]に切り替えます。
次は、「9 – コマンド入力 – 入力の方法」でコマンド入力の方法について確認しましょう。



2016はクラシック表示に出来ないのですか?
2015以降、クラシック表示は無くなっています。
▼FAQ:AutoCAD LT 2015にクラシック表示はありますか?
http://cadcam.ne.jp/autocad/faq/display/17048/
クラシック表示に近いメニューにカスタマイズすることはできるようです。
下記メーカーサイトをご参考にしてみてください。
https://knowledge.autodesk.com/ja/search-result/caas/sfdcarticles/sfdcarticles/kA230000000eUIi.html