寸法スタイル管理を確認しましょう。
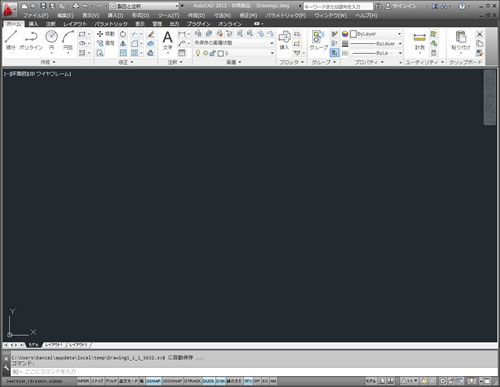
1 – AutoCADを起動する
AutoCADを起動します。
2 – 寸法スタイル管理
リボン:[注釈]タブ‐[寸法記入]パネルの[寸法スタイル管理]をクリックします。
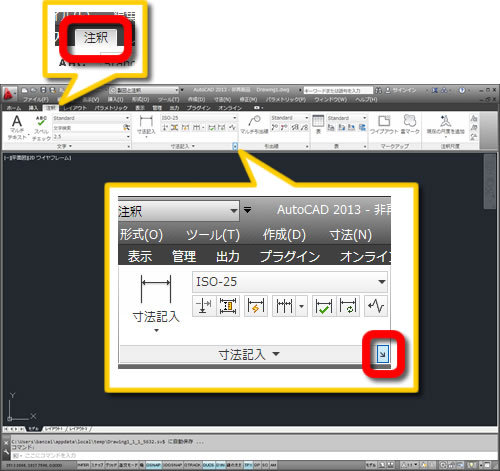
3 – 寸法スタイル管理ダイアログボックス
[寸法スタイル管理]ダイアログボックスが開きます。
[スタイル]の項目に、これから作成する寸法スタイルに近いものがあれば選択します。
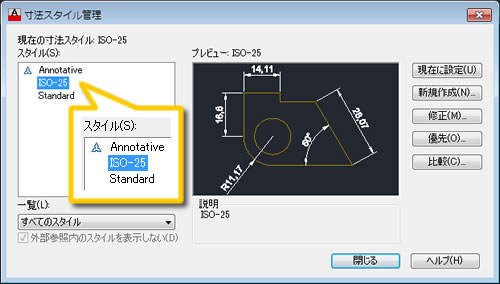
[新規作成(N)]ボタンを押します。

異尺度対応のマークです。
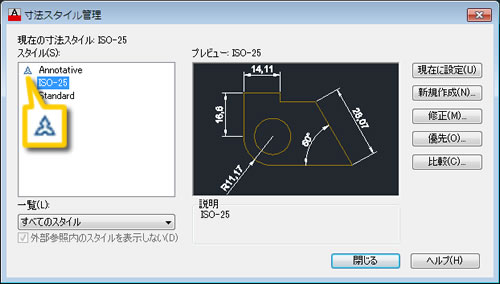
4 – 寸法線
[寸法線]のタブ内を設定します。

各部位名称は下図の通りです。
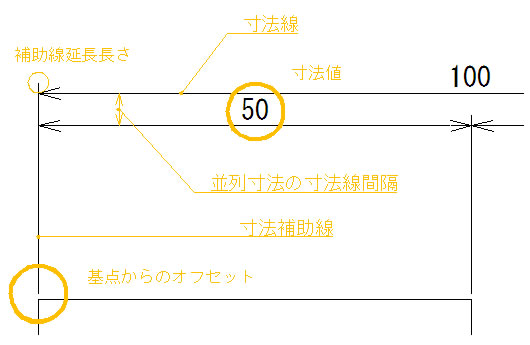
5 – シンボルと矢印
端末記号の形状などを設定します。
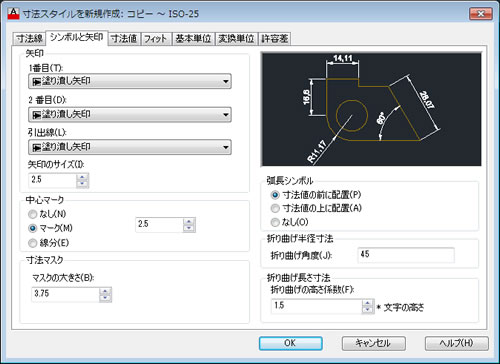
6 – 寸法値
文字スタイルは、あらかじめ設定したものがあれば選択することができます。
文字の高さは、文字スタイルに高さの設定があれば、そちらが優先されます。
高さの数値は、「印刷後に紙上で原寸計測した場合の値」を入力します。
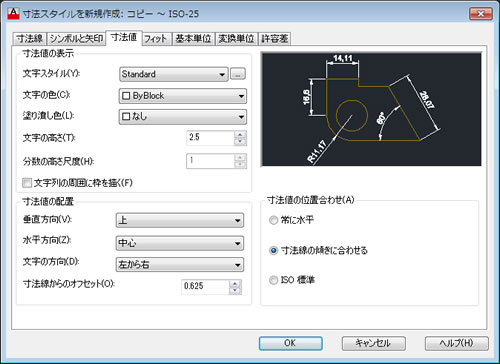
7 – フィット
寸法線の自動調整について設定します。
【寸法図形の尺度】
異尺度対応あり→[異尺度対応]にチェックします。
モデル空間で印刷の状態まで仕上げます。
全体の尺度にチェックします。
求められる縮尺の逆数(分母)を入力します。
1:100なら100と入力します。
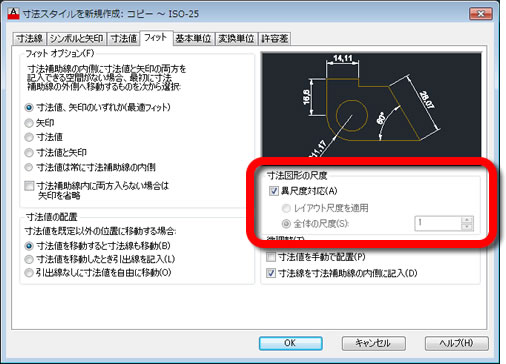
8 – 基本単位
【長さ寸法】
[単位形式]→三桁区切りのカンマを入れる場合は[Windowsデスクトップ]を選択します。
ここでの[精度]は、寸法表記に反映されます。
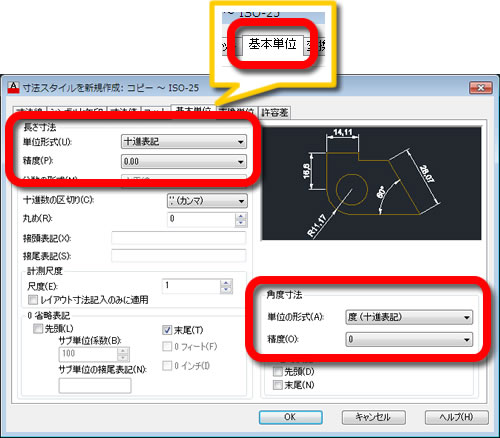
9 – 変換単位
変換単位の設定をします。
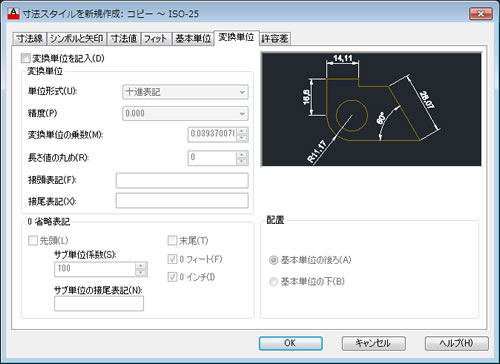
10 – 許容差
許容差の設定をします。
すべてのタブの設定が終了したら[OK]ボタンを押します。
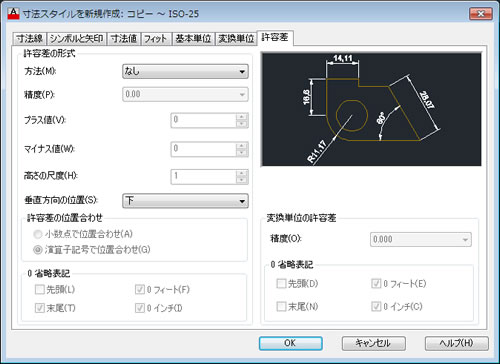
11 – 寸法スタイル管理の確認
寸法スタイル管理の先頭ページが表示されます。
[現在に設定]ボタンを押し、作成したスタイルを現在のスタイルにします。
最後に[閉じる]ボタンを押します。
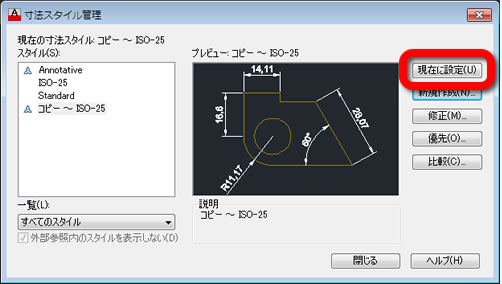
12 – 寸法スタイル管理の終了
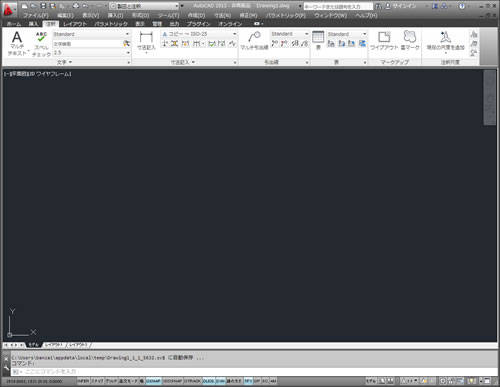
寸法スタイルは、自由なスタイルを設定できます。
異尺度対応に関しては、「1 – 注釈尺度 – 自動で尺度を割り当てる」を参照してください。
次は、「6 – 作図準備3 – 表スタイル」で表スタイル管理を確認しましょう。



「5 – 作図準備2 – 寸法スタイル管理」へ最初のコメントを投稿しませんか?
VIP会員ならコメントを投稿できます!
VIP会員について詳しく知る
ログインしてコメントを書く