モデル空間から印刷してみましょう。
1 – PDF形式で印刷します
印刷する図面ファイルを開きます。
2 – コマンドを実行する
リボン:[出力]タブ‐[印刷]パネルの[印刷]をクリックします。
コマンドの実行方法は複数あります。
note
3 – コマンドが起動する
[印刷]ダイアログボックスが開きます。
ダイアログが省略表示されている場合は[>]ボタンを押します。
4 – 印刷の設定1
出力するプリンターやプロッターをリストから選択します。
ここでは、「DWG TO PDF.pc3」を選択します。
5 – 印刷の設定2
印刷したい用紙のサイズを選択します。ここではA4(297×210)を選択します。
印刷範囲を指定します。
印刷の中心にチェックを入れます。
6 – 印刷の設定3
印刷スタイルテーブルを選択します。
「monochrome.ctb」(白黒印刷)を選択します。
「この印刷スタイルテーブルをすべてのレイアウトに割り当てますか?」と表示されたら「はい」を押します。
7 – 印刷の設定3
用紙の向きを選択します。
[プレビュー]ボタンを押します。
「注釈尺度と印刷尺度は同一ではありません。操作を続けますか?」と表示されたら「継続」を押します。
8 – プレビューの確認
プレビュー画面が表示されます。
画面上で右クリックし、ショートカットメニューの中から印刷を選択します。
9 – PDFの保存先を指定
PDFデータの保存先を指定します。
ファイル名を入力し保存ボタンを押します。
10 – 印刷の完了
印刷機から出力する場合は、印刷設定で出力先を指定します。
PDF出力の場合は自動的にAcrobatReader等が開いて出力後の状態を確認できます。
次は、「2 – PDF出力を確認する」でPDF出力後の状態を確認してみましょう。
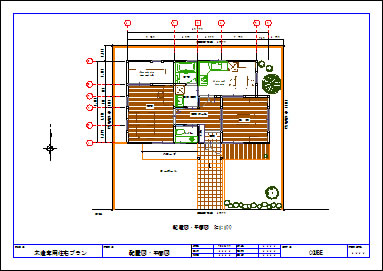
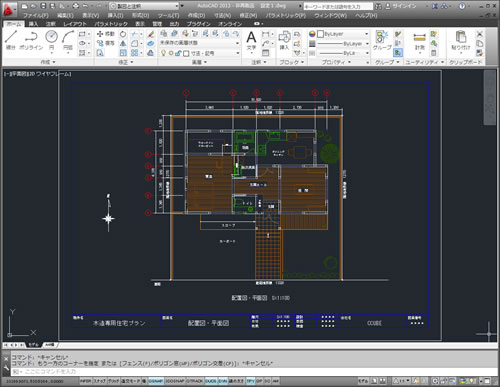
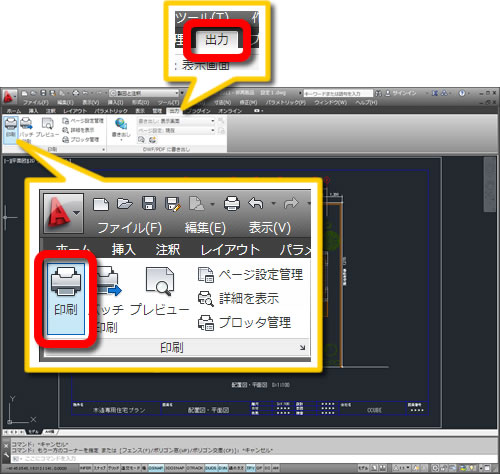

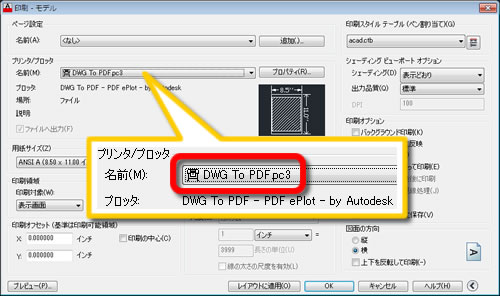
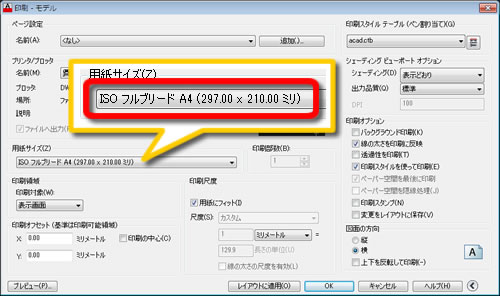
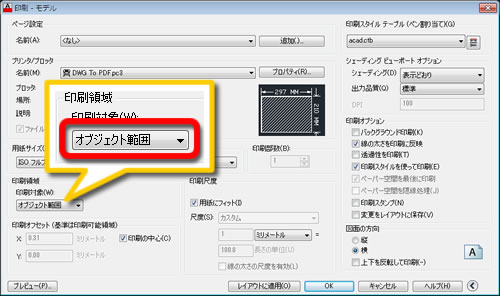
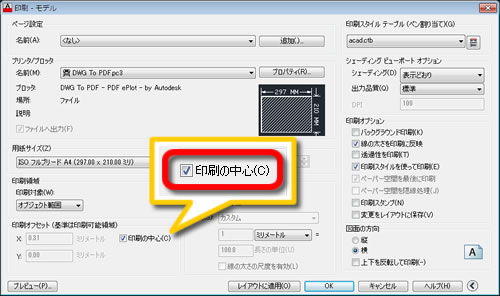
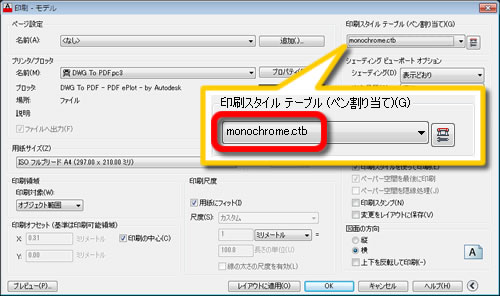



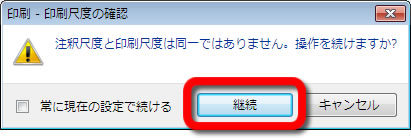

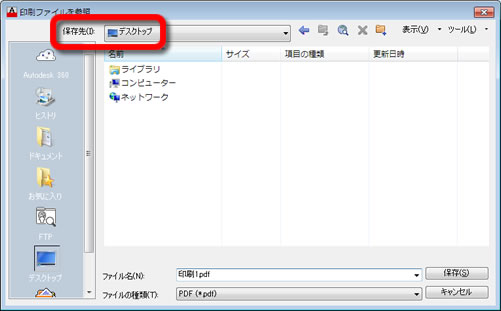
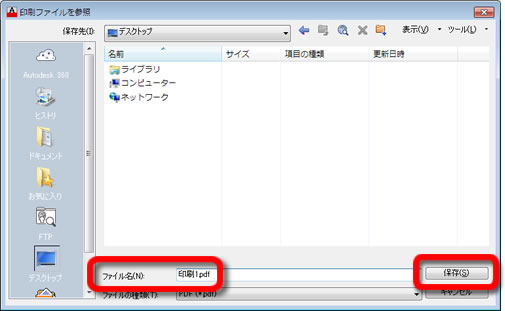
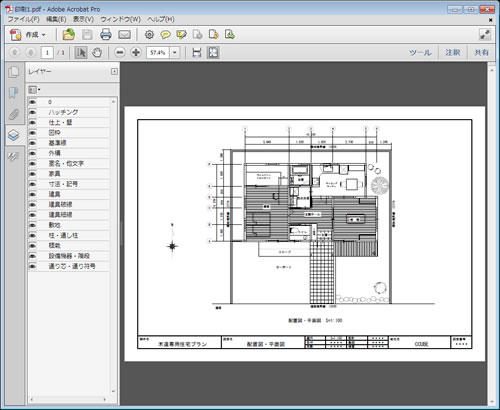




「1 – モデル空間からの印刷」へ最初のコメントを投稿しませんか?
VIP会員ならコメントを投稿できます!
VIP会員について詳しく知る
ログインしてコメントを書く