文字と直径記号を記入してみましょう。
https://youtu.be/s6vhs8phAyo
1 – 文字を記入します
新規図面ファイルを開きます。
画面左下にあるアプリケーションステータスバーの[ダイナミック入力]をオンにします。
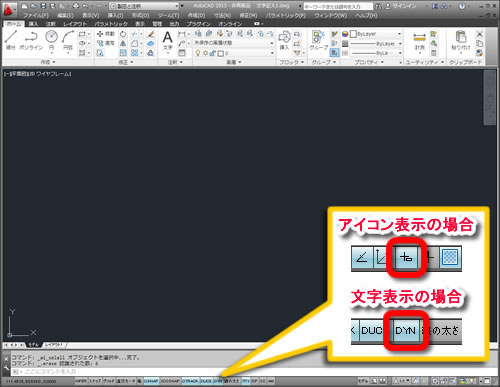
2 – [文字記入]を実行します
リボン:[ホーム]タブ‐[注釈]の中にある、[文字]の[▼]をクリックします。
[マルチテキスト]をクリックします。

コマンドの実行方法は複数あります。
3 – コマンドが起動
カーソルがクロスヘアカーソルに変わります。

メッセージはカーソルに追随します。
画面下のコマンドウインドウにも「最初のコーナーを指定」と表示されます。
4 – 範囲を指定します
任意の点をクリックします。選択枠が表示されます。
任意の点をクリックします。文字記入する範囲を指定できます。

作図領域のカーソル付近に「もう一方のコーナーを指定」と表示されます。
5 – 文字を記入します
入力モードを日本語入力に切り替えて、任意の文字を入力します。
ここでは、「直径」と入力します。
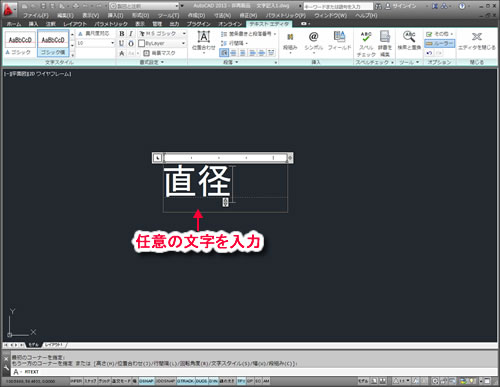
マルチテキストコマンドで文字記入範囲を指定すると、リボンには[テキストエディタ]コンテキストタブが表示されます。
6 – [直径]を選択します
リボン:[テキストエディタ]コンテキストタブ-[挿入]の中にある、[シンボル]の[▼]をクリックし、リストの中から[直径]をクリックします。
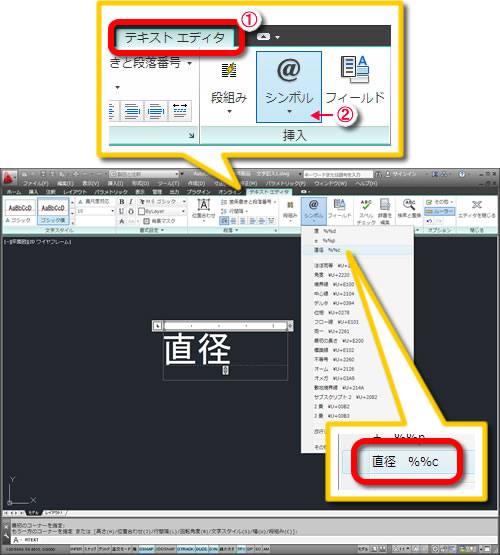
直接入力に切り替えて「%%C」と入力した場合も、同様の結果になります。
7 – コマンドを終了します
リボン:[テキストエディタ]コンテキストタブ-[閉じる]の中にある、[エディタを閉じる]をクリックします。
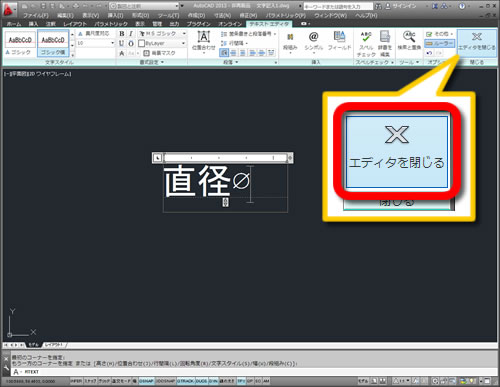
[テキストエディタ]コンテキストタブではさまざまな書式設定を行うことができます。
8 – 文字を記入できました
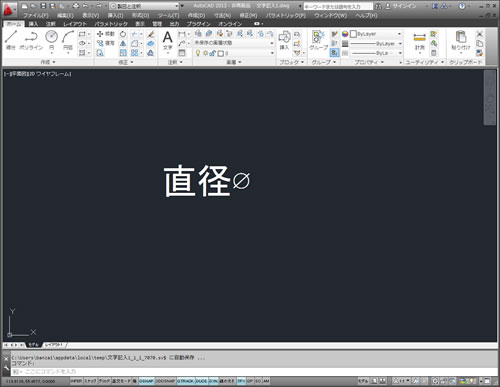
マルチテキストは、AutoCAD組み込みエディタで作成されます。
マルチテキストを分解すると、一行文字になります。
次は、「3 – 寸法記入1 – 平行寸法、長さ寸法を記入する」で平行寸法、長さ寸法を記入してみましょう。



「2 – 文字入力2 – 段落文字を記入する」へ最初のコメントを投稿しませんか?
VIP会員ならコメントを投稿できます!
VIP会員について詳しく知る
ログインしてコメントを書く