選択と削除を確認しましょう。
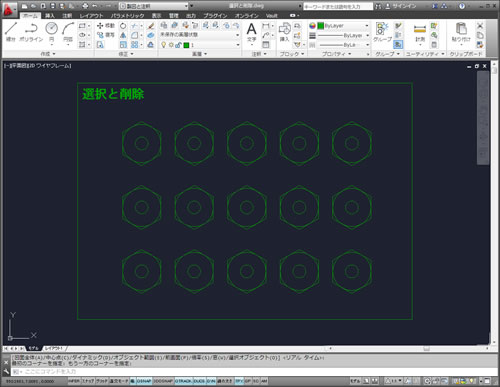
1 – 選択と削除を確認します
選択と削除を確認するために、あらかじめ下図のようなオブジェクトが作図された図面ファイルを開きます。
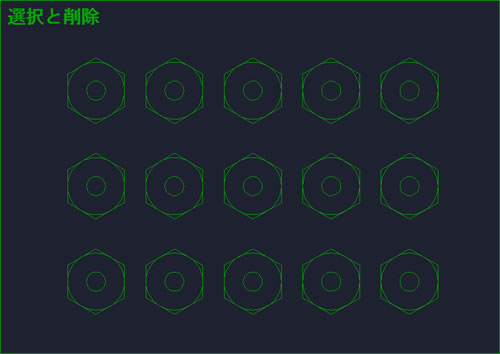
2 – 窓選択
作業領域内で任意の点をクリックしたまま、右方向へドラッグすると水色の領域が表示されます。これを「窓選択」といいます。
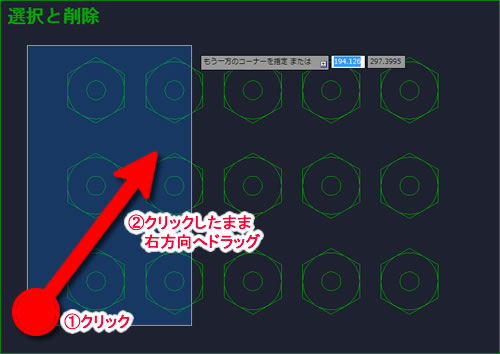
3 – 窓選択結果
左から右へのドラッグで選択した場合は、すべての座標(始終点)が窓選択の領域に入ったオブジェクトだけが選択されます。
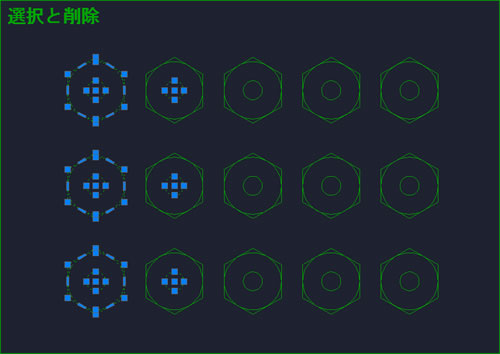
4 – 交差選択
作業領域内で任意の点をクリックしたまま、左方向へドラッグすると緑色の領域が表示されます。これを「交差選択」といいます。
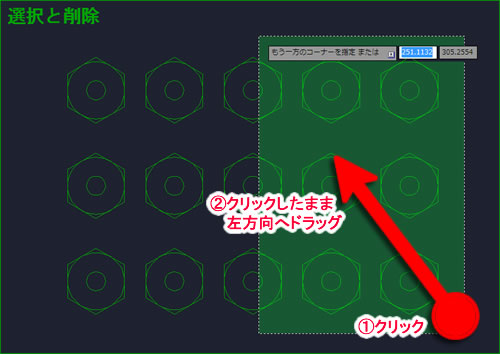
5 – 交差選択結果
右から左へのドラッグで選択した場合は、一部でも交差選択の領域に交差したオブジェクトがすべて選択されます。
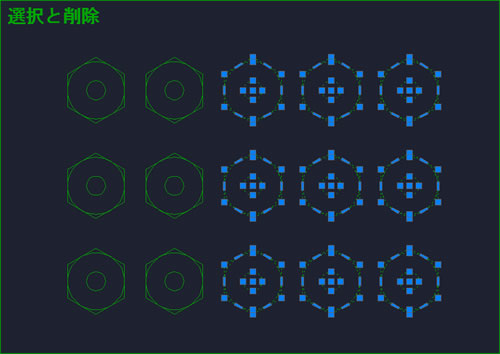
6 – 点選択(ピック選択)
作業領域内で任意のオブジェクトをクリックします。これを「点選択(ピック選択)」といいます。
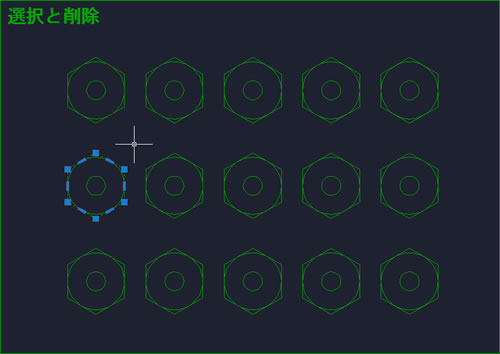
7 – 削除コマンド
リボン:[ホーム]タブ‐[修正]パネルの [削除]をクリックします。
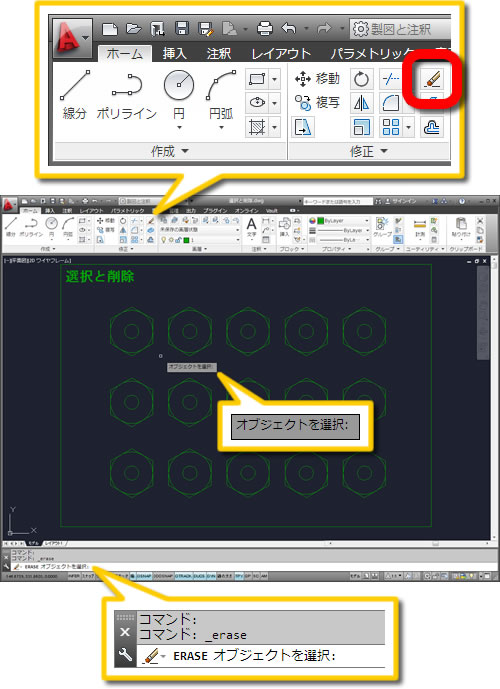
8 – 削除コマンド
[all]とキーボードから半角英数字で入力し、Enterキーで確定します。
オプションとして表示はされていませんが、allはファイルに含まれるオブジェクトをすべて選択するオプションです。

9 – 選択解除
選択されたオブジェクトの中から、外側の矩形状の枠と、「選択と削除」という文字を除外します。Shiftキーを押しながら、クリックします。
Shiftキーを押しながら選択したオブジェクトは、選択セットの中から除外されます。

10 – 選択解除
Enterキーで確定します。選択解除を行った外枠と文字以外は削除されました。
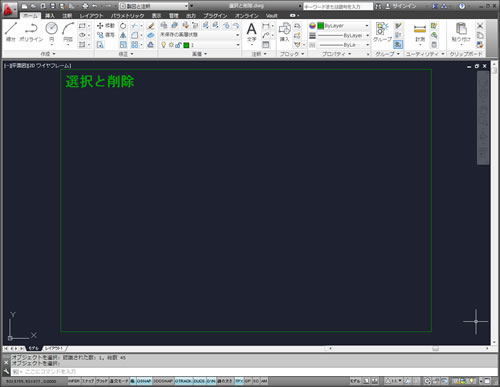
11 – 選択のオプション
[オブジェクトを選択]という場面で万能的に使用できる選択オプションがあります。
| ALL | すべて |
|---|---|
| F | フェンス |
| WP | ポリゴン窓 |
| CP | ポリゴン交差 |
| L | 最後 |
| P | 直前 |
図はフェンス(F)の例です。
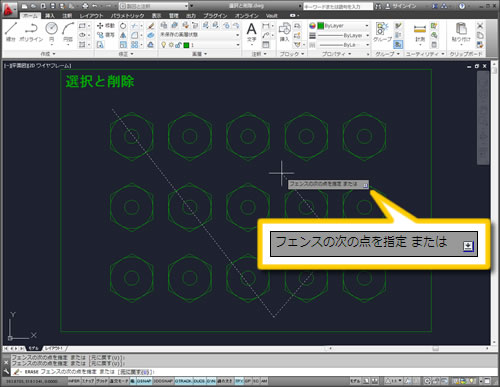
12 – Deleteキーで削除
削除したい対象のオブジェクトをあらかじめ選択し、キーボードからdeleteキーを押す方法でも削除できます。
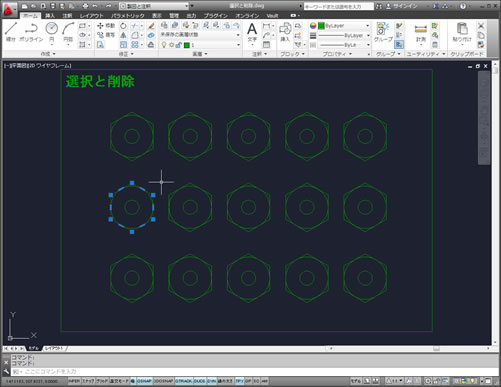
13 – 選択と削除の終了
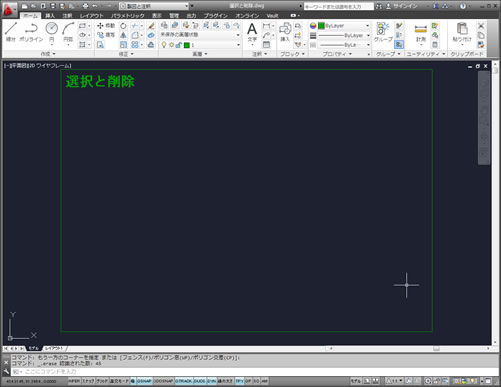
通常の削除は、deleteキーが便利です。選択オプションを使用する場合は、削除のコマンドを使用してください。選択オプションや選択解除は、他のコマンドでも同様に使用できます。



「14 – 選択と削除 – 様々な選択方法」へ最初のコメントを投稿しませんか?
VIP会員ならコメントを投稿できます!
VIP会員について詳しく知る
ログインしてコメントを書く