AutoCAD図面またはAutoCAD LT図面のモデル空間に作図した図面の一部分を印刷するには、印刷ダイアログボックスにある「印刷領域」を使用します。
「印刷領域」で印刷したい部分を指定することで、モデル空間の任意の部分のみを印刷することができます。
印刷の出力先は、プリンタ、プロッター、PDFファイルなどを選ぶことができます。
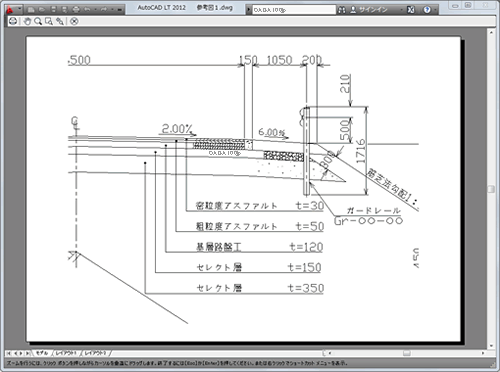
印刷コマンドを使うことで、印刷スタイルテーブルを使った印刷設定が可能になります。
AutoCAD2010以降、AutoCAD LT2010以降
手順
1 – 印刷メニューを選択
印刷したい図面を開いて、モデル空間を表示します。 いずれかの方法で、[印刷]メニューを選択します。
【メニューバーから選択する場合】
「ファイル」-「印刷」メニューを選択します。
【クイックアクセスツールバーから選択する場合】
クイックアクセスツールバーから「印刷」メニューを選択します。
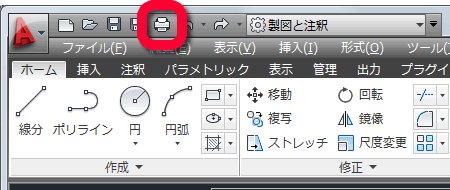
【リボンパネルから選択する場合】
リボンの「出力」タブ-「印刷」パネルにある[印刷]を選択します。
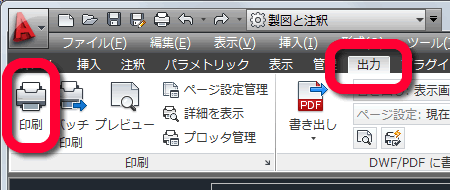
【アプリケーションボタンから選択する場合】
アプリケーションボタンを選択して「印刷」-「印刷」メニューを選択します。

2 – 印刷の追加オプションを表示
「印刷」ダイアログボックスが表示されます。
印刷の追加オプションが表示されていない場合、[ヘルプ]ボタンの右横にあるボタンを選択して印刷の追加オプションを表示させます。
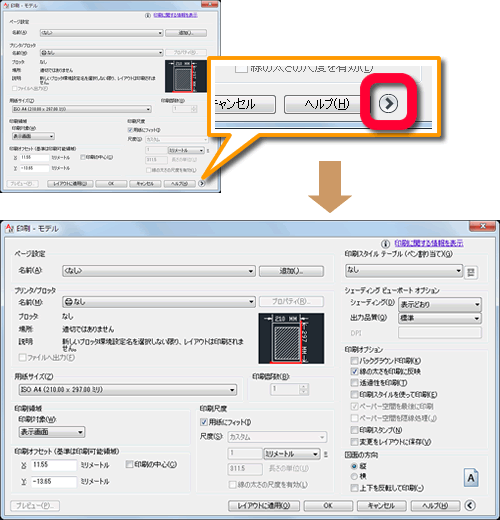
3 – 図面の印刷先を選択
図面の印刷先を選択します。
ここではPDFファイルへ出力してみます。 「プリンタ/プロッタ」-「名前(N)」リストから[DWG to PDF .pc3]を選択します。
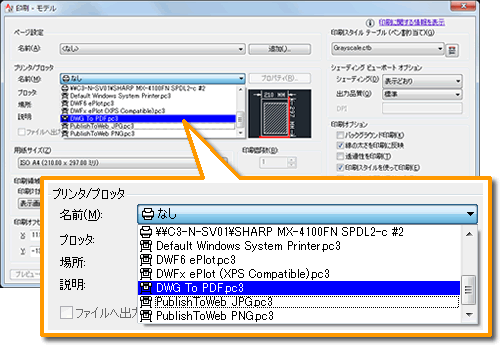
4 – 印刷する部分を選択
印刷する部分を選択します。
「印刷領域」-「印刷対象(W)」から[窓]を選択します。
モデル空間が表示されるので、印刷する部分を四角で囲って指定します。
印刷する部分を指定すると「印刷」ダイアログボックスに戻ります。
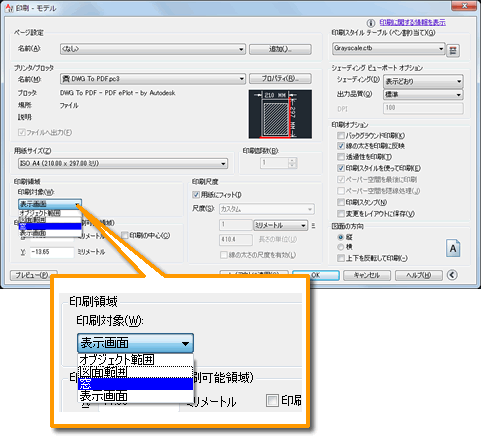
5 – 用紙サイズを選択
印刷先の用紙サイズを選択します。
「用紙サイズ(Z)」から印刷したい用紙サイズを選択します。
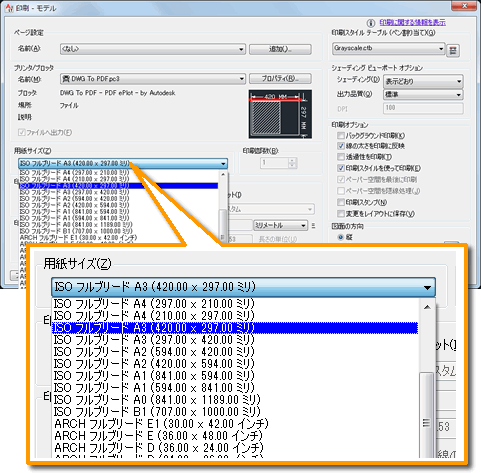
「フルブリード」が付いた用紙を選ぶと用紙サイズ全体を使って印刷することができます。
「フルブリード」が付いていない用紙の場合、プロッタやプリンタの印刷可能領域内で印刷するので紙端に余白が発生します。
6 – 印刷尺度を設定する
印刷時の尺度を設定します。
「印刷尺度」-「用紙にフィット」のチェックを外す。
「印刷尺度」-「尺度(S)」から印刷時の尺度に選択します。
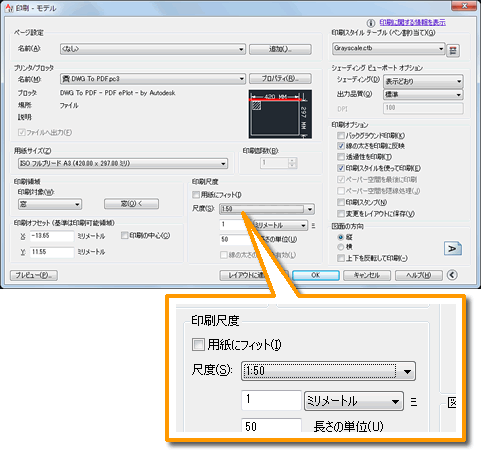
7 – 印刷スタイルを選択する
印刷するスタイルを選択します。
「印刷スタイルテーブル」からモノクロ用の[monochrome.ctb]を選択します。
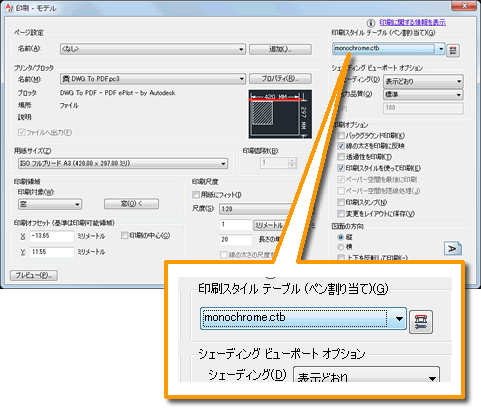
印刷スタイルテーブルはモノクロ用の「monochrome.ctb」やカラー用の「acad.ctb(またはacadlt.ctb)」が標準で入っています。
自作した印刷スタイルテーブルを選択することもできます。
8 – 図面の方向を設定する
「図面の方向」で印刷したときの用紙の向きを設定します。
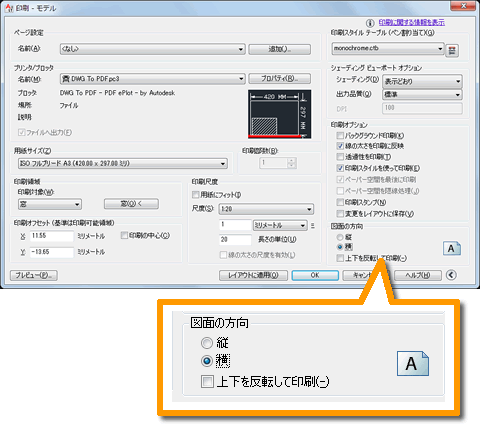
9 – 用紙の中心に印刷させる
「印刷の中心」にチェックを入れて、用紙の中心を基準に印刷されるように設定します。
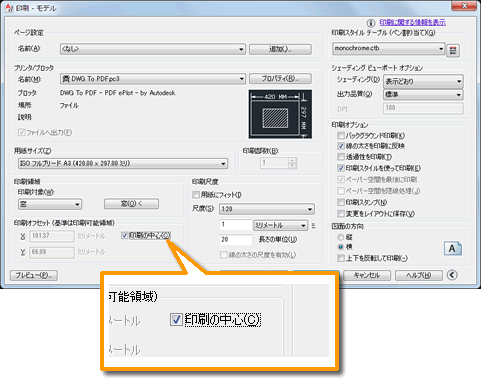
10 – プレビューを表示する
「印刷」ダイアログボックスの[プレビュー]ボタンをクリックして、印刷結果のプレビューを表示させます。
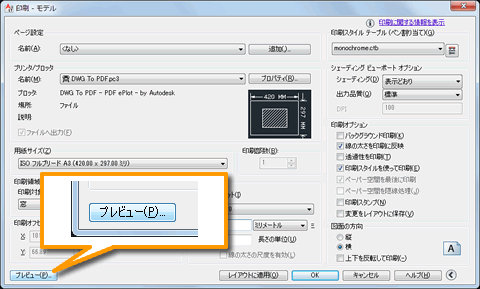
11 – 印刷を実行する
印刷プレビューが表示されます。
プレビューを確認後、ウィンドウの上側にあるプリンタのアイコンをクリックすると印刷が実行されます。
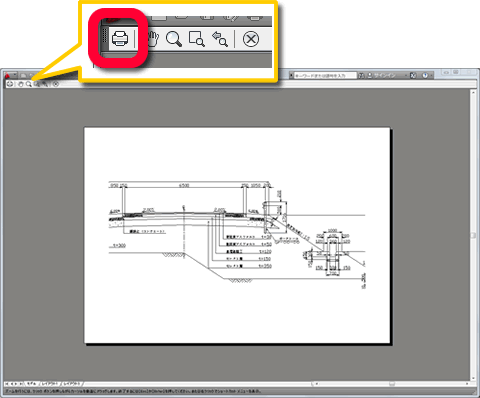
印刷せずに「印刷ダイアログボックス」に戻るときは、右端の×ボタンをクリックします。
12 – ファイル名を入力する
印刷先をPDFにした場合、PDFファイルの名前を入力するウィンドウが表示されるので、「ファイル名(N)」にファイル名を入力して[保存]ボタンをクリックしてください。

13 – PDFファイルが表示されます
指定した保存先にPDFファイルが印刷出力され、PDFファイルが表示されます。
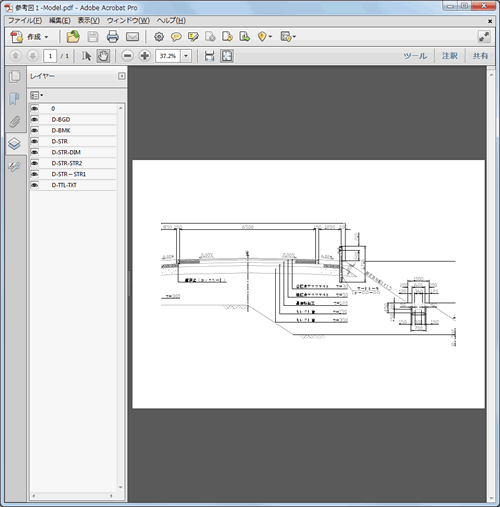




「モデル空間の一部分を印刷したい」へ最初のコメントを投稿しませんか?
VIP会員ならコメントを投稿できます!
VIP会員について詳しく知る
ログインしてコメントを書く