AutoCAD LTは、どの業種でも広くお使いいただける汎用CADです。そのため、寸法スタイル管理なども、一般的な内容のみの項目になっており、累進寸法記入の設定項目がありません。
既存のコマンドを使って累進寸法を記入するには、工夫をする必要があります。
ここでは、寸法スタイル管理とクイック寸法記入を使用して、累進寸法を記入する方法をご紹介します。
手順
1 – 新しい寸法スタイル作成
新しい寸法スタイルを2つ作成します。
リボンパネル:[注釈]タブ-[寸法記入]-[寸法スタイル管理]をクリックします。
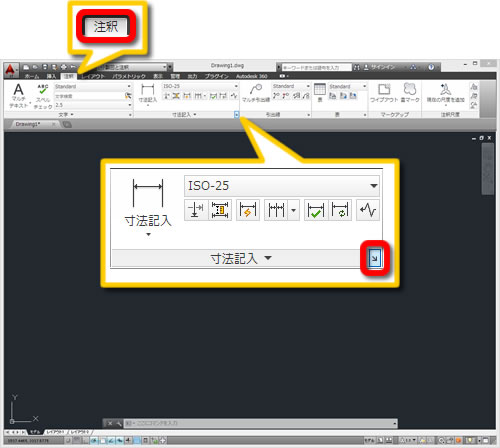
2 – 新しい寸法スタイル名の設定
[寸法スタイル管理]ダイアログボックスが開くので[新規作成]をクリックします。
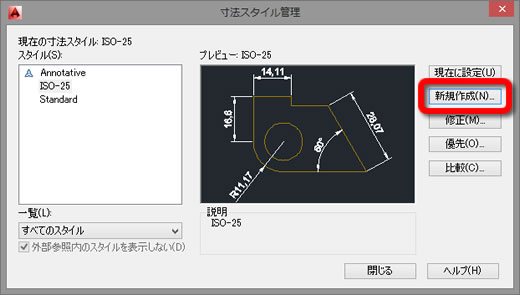
[寸法スタイルを新規作成]ダイアログボックスが開くので、ひとつめの新しい寸法スタイル名を[1]と入力して[続ける]をクリックします。
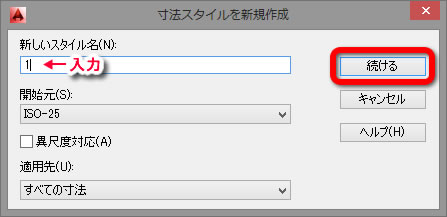
3 – 寸法線の設定
[寸法線]タブを開き、[並列寸法の寸法線間隔]の値を[0(ゼロ)]に設定します。
その他の設定は、下図の通りです。
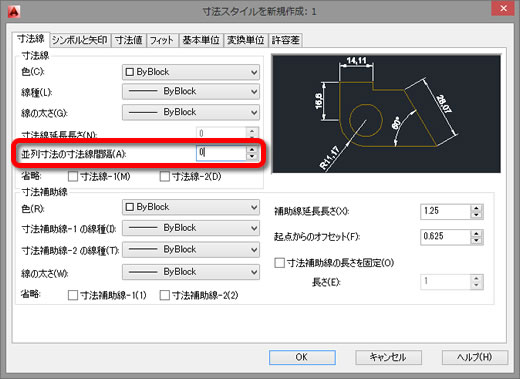
4 – 寸法値の設定
[寸法値]タブを開き、[水平方向]で[寸法補助線上-2]を選択します。
その他の設定は、下図の通りです。
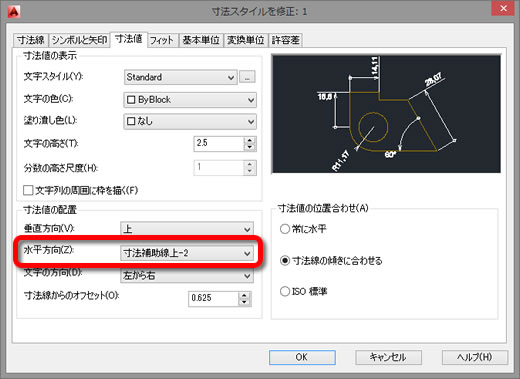
5 – シンボルと矢印の設定
[シンボルと矢印]タブを開き、下図のように設定して[OK]ボタンをクリックします。
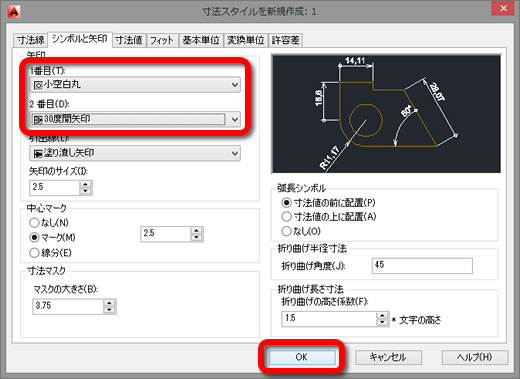
6 – 新しい寸法スタイル名の設定
ひとつめの寸法スタイル(スタイル名:1)が作成されて、[寸法スタイル管理]ダイアログボックスが開きます。
引き続き、ふたつめの新しい寸法スタイルを設定するため[新規作成]をクリックします。
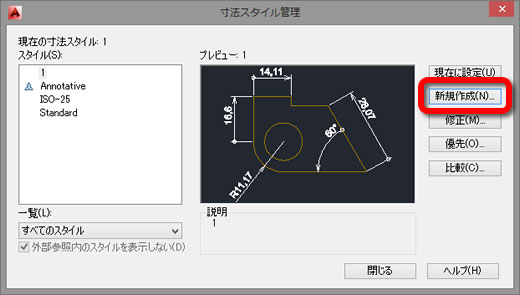
[寸法スタイルを新規作成]ダイアログボックスが開くので、ふたつめの新しい寸法スタイル名を[2]と入力して[続ける]をクリックします。
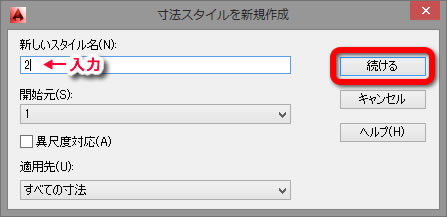
7 – 寸法線・寸法値
手順3・4と同様に、[寸法線]タブと[寸法値]タブを設定します。
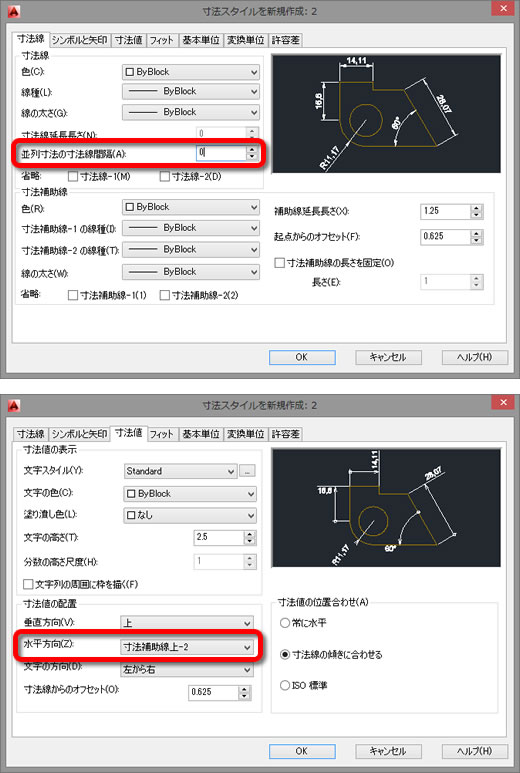
8 – シンボルと矢印の設定
[シンボルと矢印]タブを開き、下図のように設定して[OK]ボタンをクリックします。
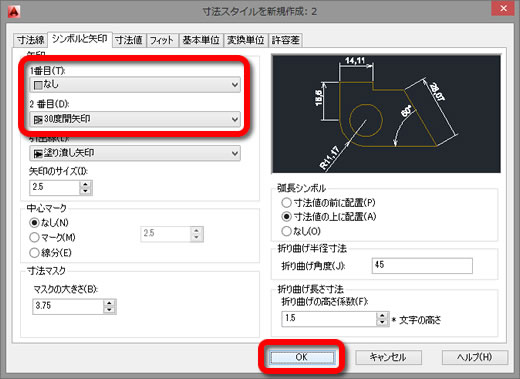
9 – 寸法スタイル設定の完了
ふたつめの寸法スタイル(スタイル名:2)が作成されて、[寸法スタイル管理]ダイアログボックスが開くので[閉じる]をクリックして終了します。
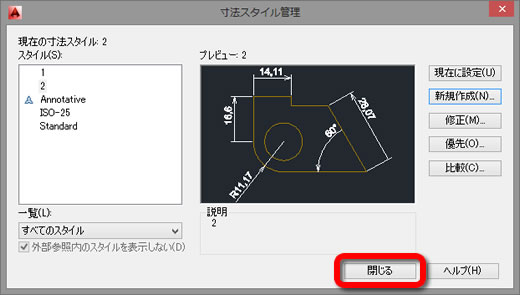
10 – 寸法記入の実行
図面に寸法を記入します。寸法スタイルは、手順6~8で作成した[寸法スタイル名:2]を使用します。
リボンパネル:[注釈]タブ-[寸法記入]の中にある[クイック寸法記入]をクリックします。

11 – ジオメトリを選択
[寸法を記入するジオメトリを選択]と表示されるので、寸法記入の対象となるオブジェクトをすべて選択し、[Enter]キーを押して確定します。
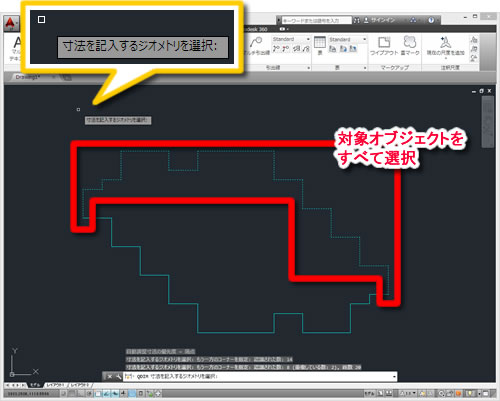
12 – オプションの設定
コマンドウインドウの中にオプションメニューが表示されるので、[並列記入(B)]を選択します。
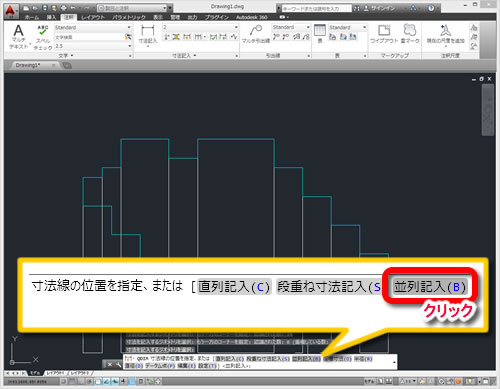
13 – 寸法位置の確定
[寸法線の位置を指定]と表示されるので、寸法を配置したい任意の箇所をクリックします。
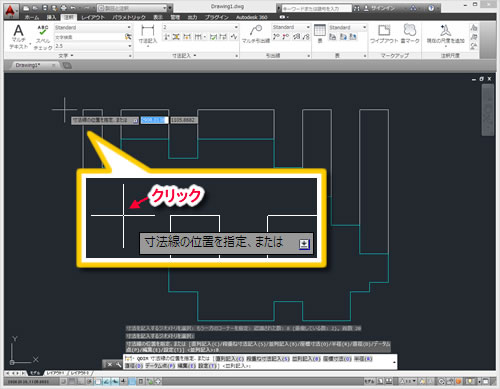
14 – 寸法記入の完了
自動で累進寸法が記入されました。
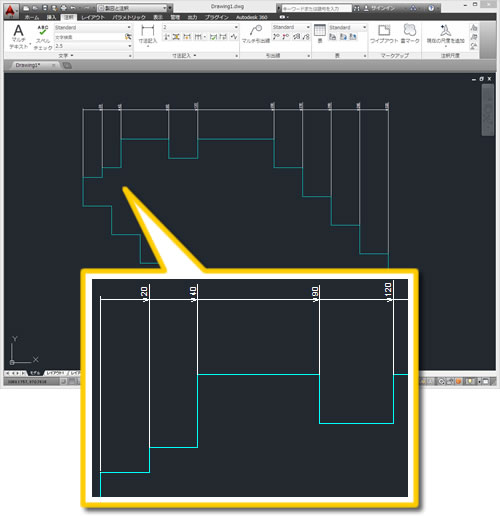
15 – 累進寸法の表記を修正
先頭の端末記号を修正したいので、先頭の寸法を選択します。
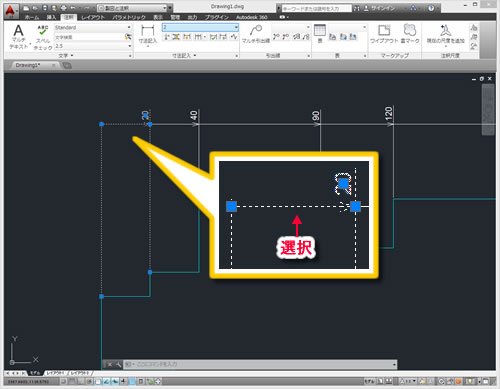
16 – 寸法スタイルの選択
リボンパネル:[注釈]タブ-[寸法記入]の中にある[現在の寸法スタイル]をクリックし、リストの中から、手順1~5で作成した寸法スタイル(スタイル名:1)を選択します。
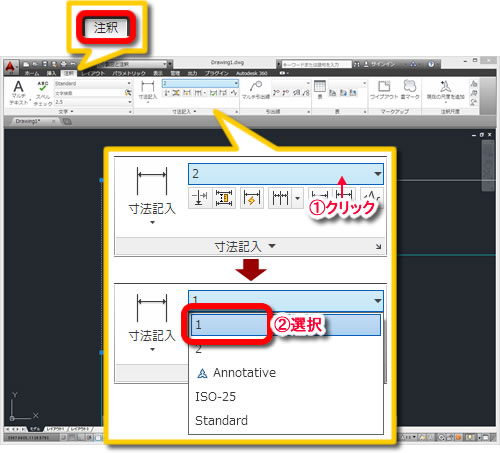
17 – 累進寸法記入の完了
先頭の寸法線に[小空白丸]が表示されました。
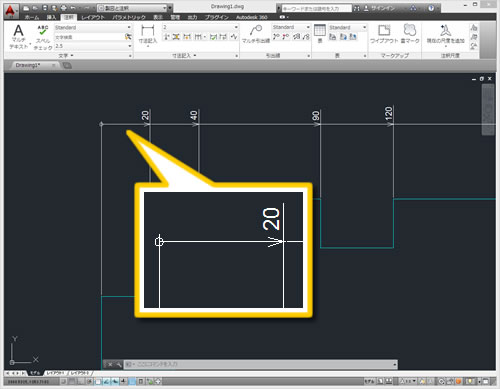




「AutoCAD LT で累進寸法を記入するには?」へ最初のコメントを投稿しませんか?
VIP会員ならコメントを投稿できます!
VIP会員について詳しく知る
ログインしてコメントを書く