同一箇所に図形が重なっていると、目的の図形ではなく、重なっている他の図形が選択されてしまうことがあります。
そんなときは[選択の循環]機能を使うと、簡単に目的のオブジェクトを選択することができます。
- クリックした箇所にある図形を1つずつハイライト表示で確認できます。
- ハイライト表示と併せて、オブジェクトの色、名前(円・ポリライン等)のリストから選択できるので、選択間違いがなくなります。
[選択の循環]機能は既定値では無効になっていますが、機能のオン/オフは簡単に切り替えられるので、状況に応じて使い分けることができます。
ここでは[選択の循環]機能を有効にして、下図のようないくつもの円が重なっている状態から、目的の図形を選択する方法をご紹介します。
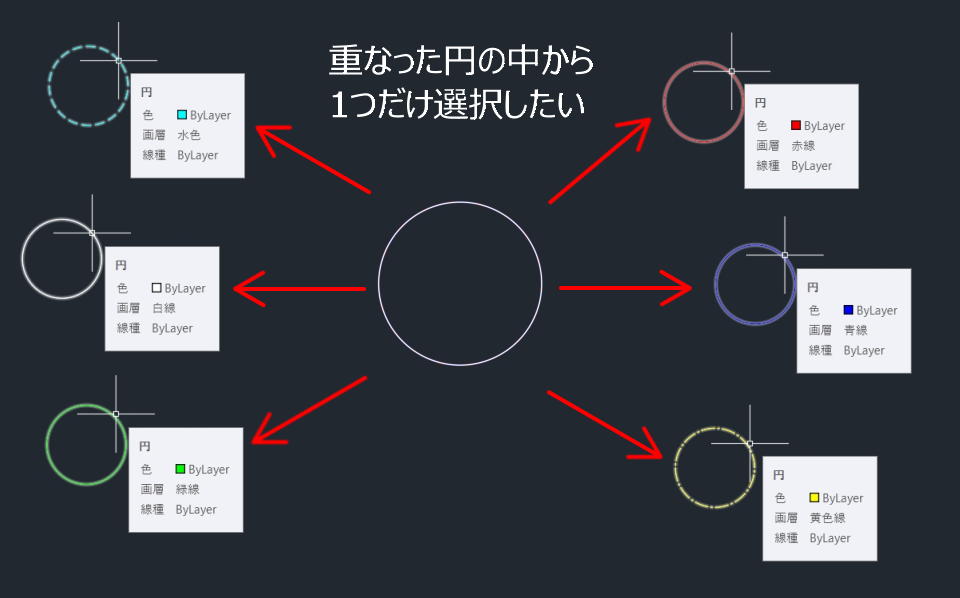
AutoCAD2011以降、AutoCAD LT2011以降
対象バージョン
1-選択の循環ボタンを表示
①ステータスバー(画面右下)の[カスタマイズ]をクリックします。
②表示されたリストの中から[選択の循環]をクリックし、チェックマークがついたことを確認します。
③ステータスバーに[選択の循環]ボタンが表示されます。[選択の循環]ボタンをクリックし、青色で表示されていることを確認します。
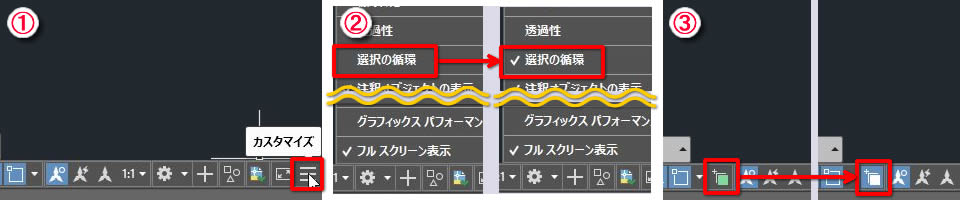
2-図形を選択
重なり合うオブジェクトをクリックすると、カーソル付近に[選択]ダイアログボックスが表示されます。このダイアログボックスには、クリックした箇所に作図されている複数のオブジェクトの情報が表示されます。
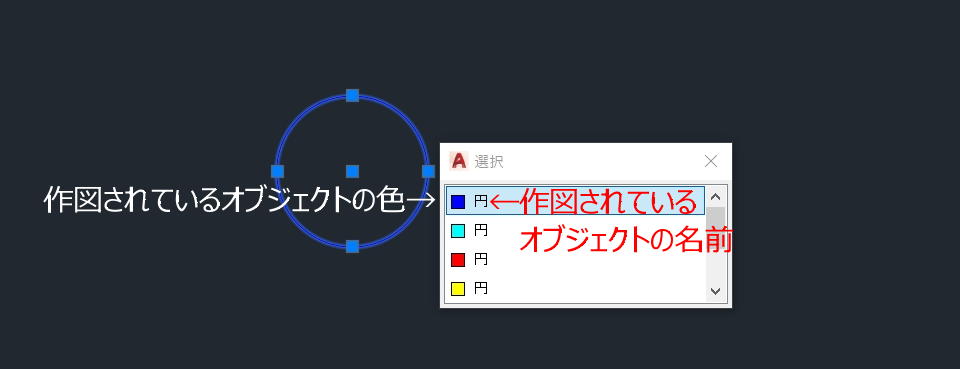
オブジェクト名にカーソルを合わせると、そのオブジェクトがハイライト表示されます。
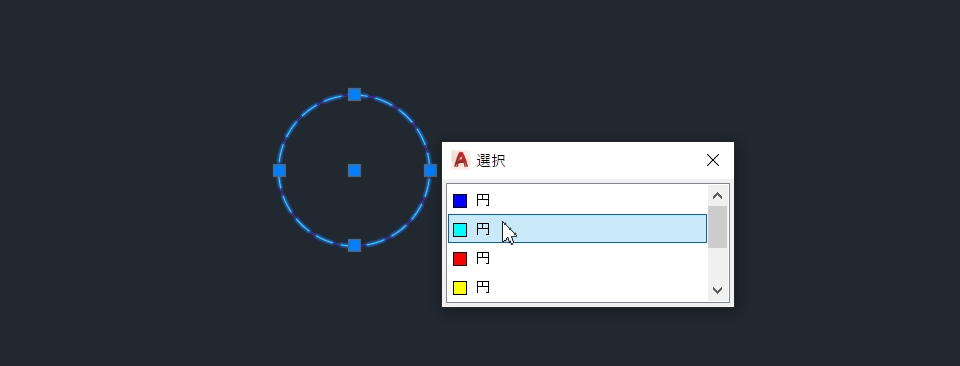
選択したい目的のオブジェクト名をクリックすると、図形を選択できます。
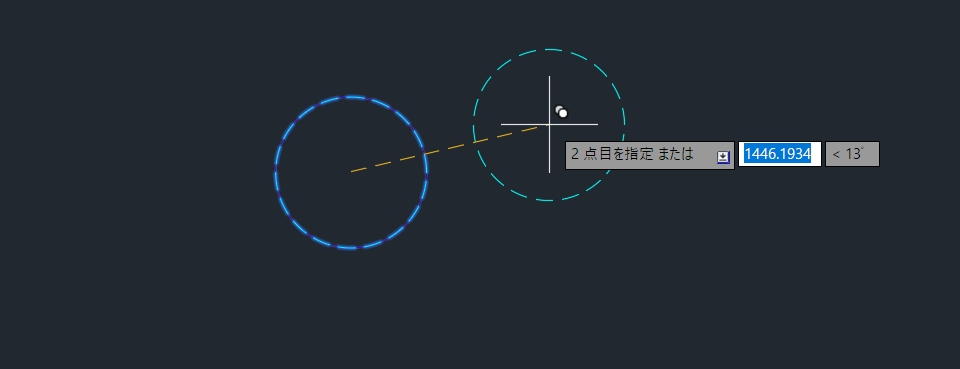




「重なっている図形の中から1つだけ選択する[選択の循環]」へ最初のコメントを投稿しませんか?
VIP会員ならコメントを投稿できます!
VIP会員について詳しく知る
ログインしてコメントを書く