AutoCAD/AutoCAD LTには、図面中のオブジェクト(線分や円・円弧など)を回転複写する方法がいくつかあります。
回転コマンドを使って複写する方法もありますが、連続して複写するには少し面倒です。
(※回転コマンドはリボンパネルの[ホーム]タブまたはメニューバーの、[修正]-[回転]メニューから実行できます。)
ここではAutoCAD2012/AutoCAD LT2012から機能強化された「グリップ編集」を使って、オブジェクトを連続回転複写する手順をご紹介します。
AutoCAD 2012以降、AutoCAD LT 2012以降
手順
1 – 回転複写するオブジェクトを選択
図面から回転複写するオブジェクト(線分、円、円弧など)を選択します。
選択されたオブジェクトには「グリップ」が表示されます。
グリップは選択したオブジェクトの端点、中点、極点、中心点などに表示されます。
2 – グリップを1つ選択
表示されたグリップの中から1つを選択します。
選択するとグリップの色が変わり「ホットグリップ」状態になり、回転の中心点になります。
回転の中心点はこの後の操作で変更できます。
3 – 「複写(C)」に切替える
コマンドウィンドウに「ストレッチ点を指定 または[基点(B)/複写(C)/元に戻す(U)/終了(X)]」と表示されたら、キーボードの[Enter]キーを2回押して「回転角度を入力 または[基点(B)/複写(C)/元に戻す(U)/参照(R)/終了(X)]」に切替えます。
Enterキーを押す度に「移動」→「回転」→「尺度変更」→「鏡像」→「ストレッチ」に切り替わります。
4 – 「複写(C)」に切替える
コマンドウィンドウに 「回転角度を入力 または[基点(B)/複写(C)/元に戻す(U)/参照(R)/終了(X)]」と表示された状態で、キーボードから「C」(半角文字)を入力して、[Enter]キーを押して複写に切替えます。
「基点(B)」を使用して「B」を入力すると、自由なポイントを回転の中心点に変更できます。
5 – 回転複写する角度を入力する
キーボードから回転複写する角度を入力するとオブジェクトが回転複写されます。
続けて角度を入力して回転複写を行うことができます。
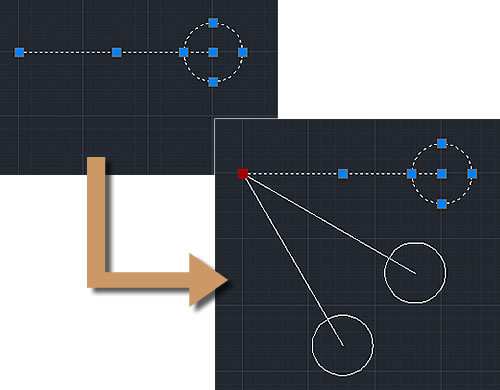
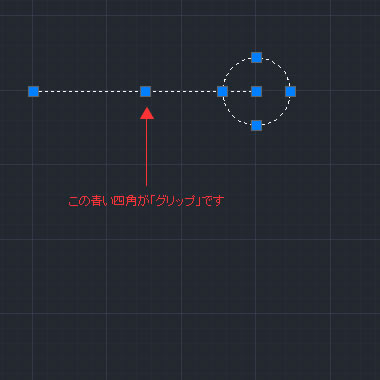
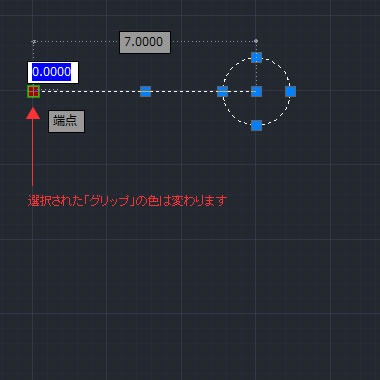
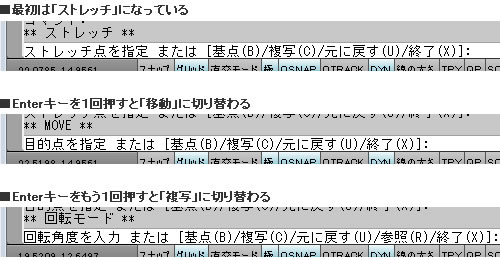
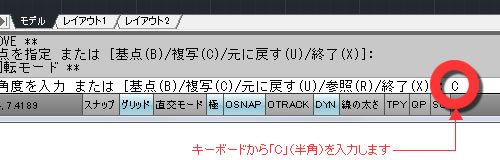
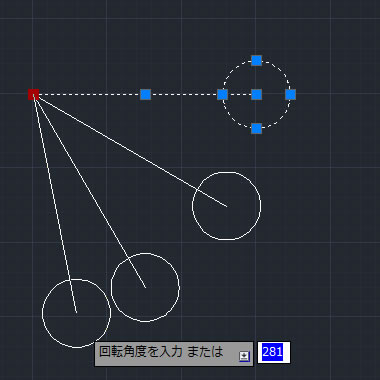





「グリップ編集を使って連続回転複写を行う」へ最初のコメントを投稿しませんか?
VIP会員ならコメントを投稿できます!
VIP会員について詳しく知る
ログインしてコメントを書く