AutoCAD2015からAutoCADクラシック表示は廃止されましたが、ワークスペースを使って以前のクラシック表示に近い状態で利用することができます。
ここでは、AutoCADクラシック表示に近いワークスペースの作成方法をご紹介します。
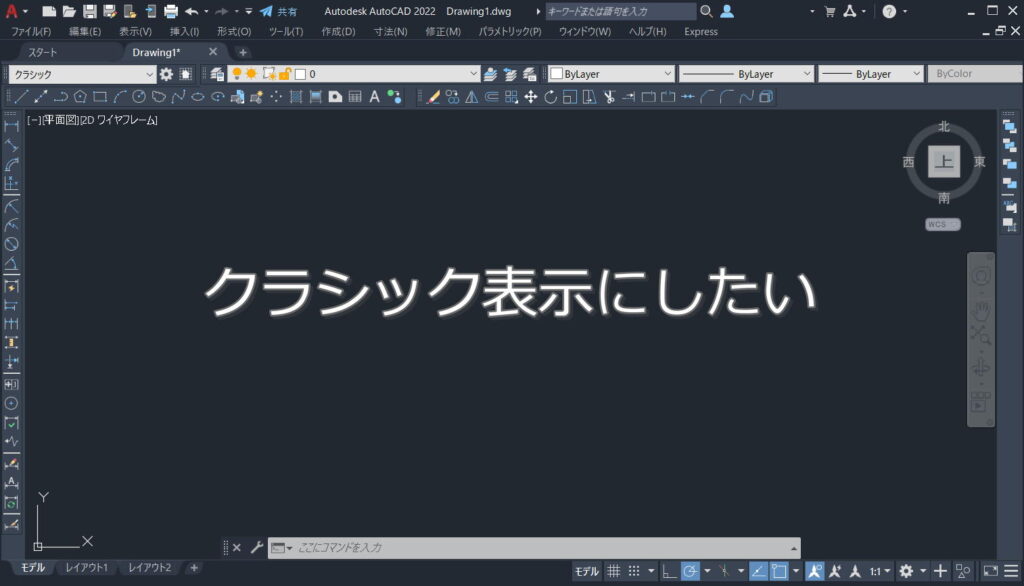
1-新しいワークスペースを作成
ワークスペースを作成するために新規で図面を開きます。
[管理]タブ-[カスタマイズ]パネル-[ユーザインタフェース]をクリックします。
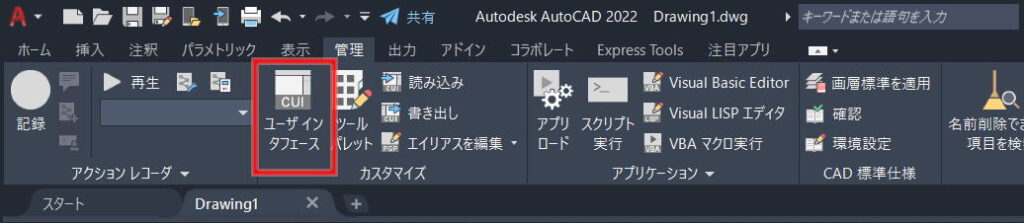
左側の[製図と注釈 既定(現在)]の上で右クリックして[複製]を選択します。
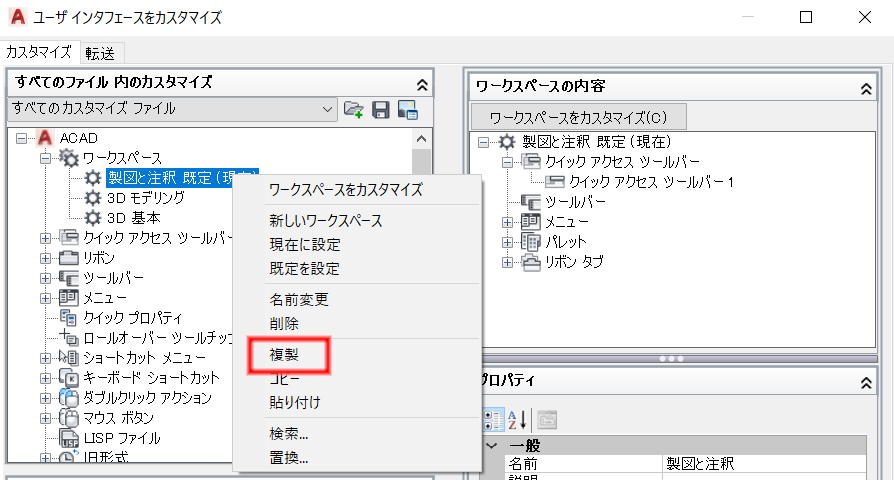
右側の[プロパティ]-[名前]欄に、これから作成するワークスペースの名前を入力します。
メニューバーを表示したい場合は、[メニューバー]-[オフ]をクリックして[オン]に切り替えます。
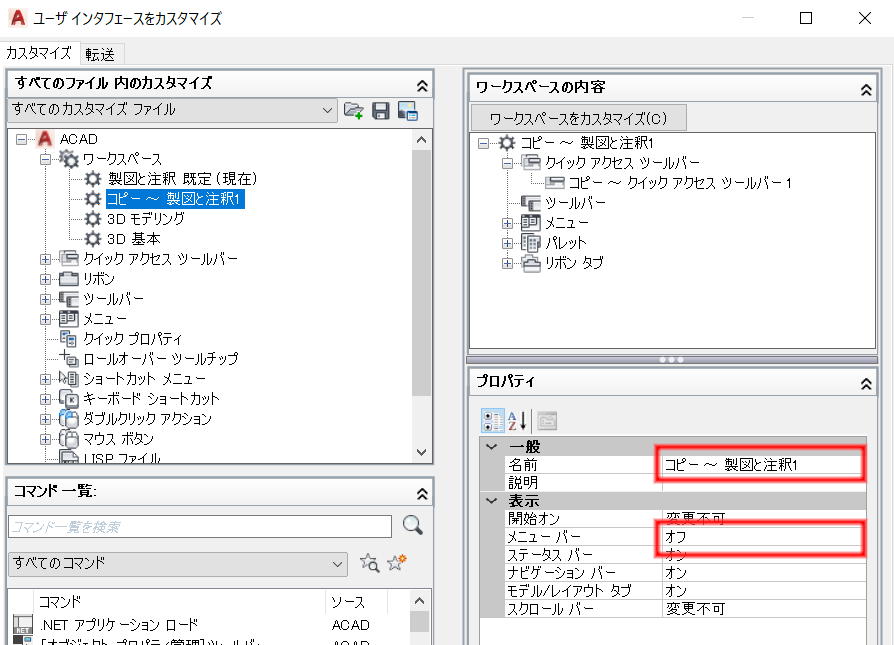
2-ワークスペースをカスタマイズ
新しく作成したワークスペースに表示したいツールバーを追加します。
右側の[ワークスペースをカスタマイズ]をクリックします。
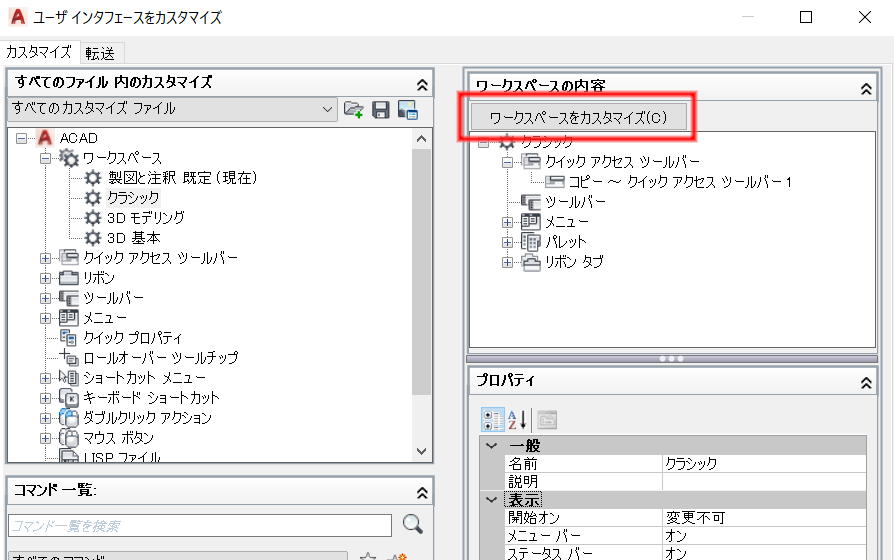
左側の[すべてのカスタマイズファイル]-[ツールバー]の[+]をクリックして展開します。
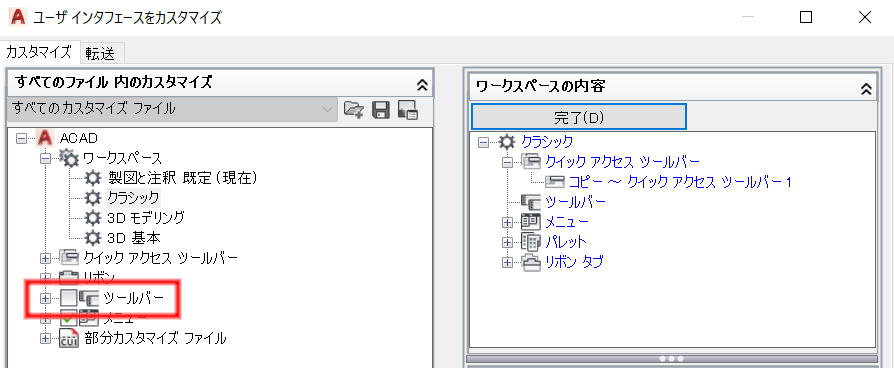
展開したツールバーの一覧から表示したい項目に✓を入れます。
旧バージョンで搭載されていたクラシック表示での既定の設定は以下の9項目です。
・ スムーズメッシュ(AutoCADのみ)
・ 作成
・ 表示順序
・ 修正
・ オブジェクトプロパティ管理
・ 画層
・ スタイル管理
・ 標準
・ ワークスペース
その他必要に応じて✓を入れてください。
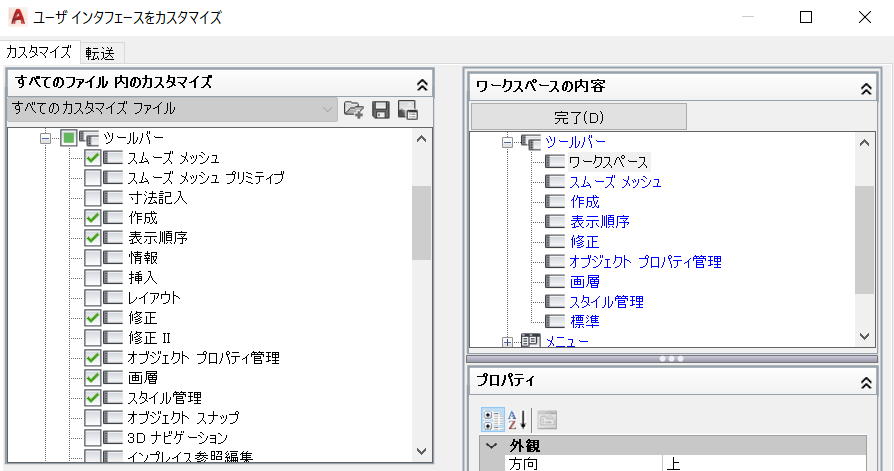
右側の[完了]をクリックします。
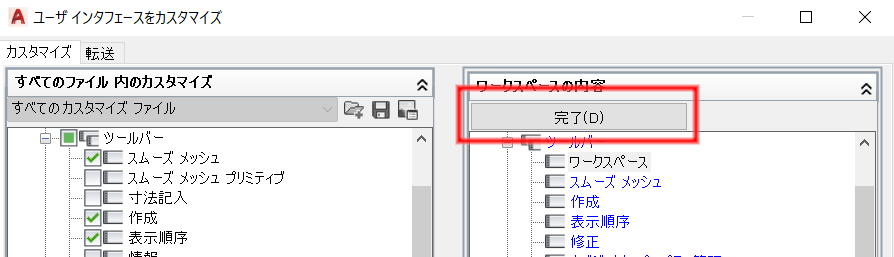
[適用]-[OK]の順にクリックして、ダイアログを閉じます。
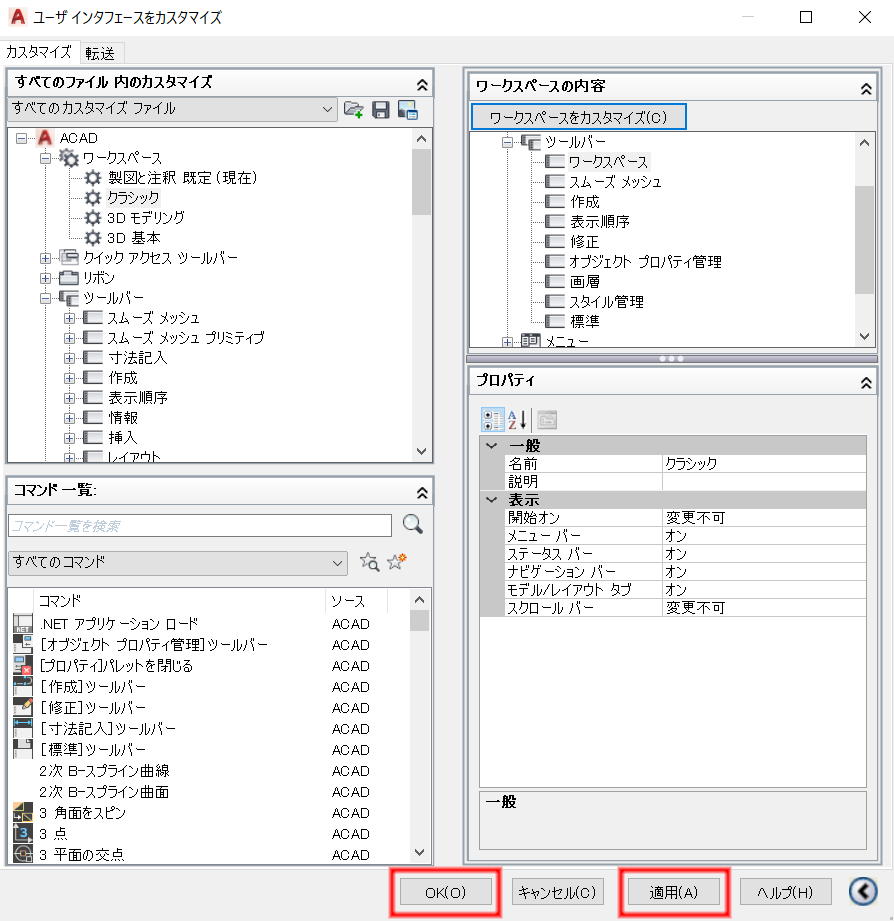
3-ワークスペースの切り替え
画面右下[ステータスバー]-[ワークスペースの切り替え]をクリックして先ほど名前を付けたワークスペース名を選択します。
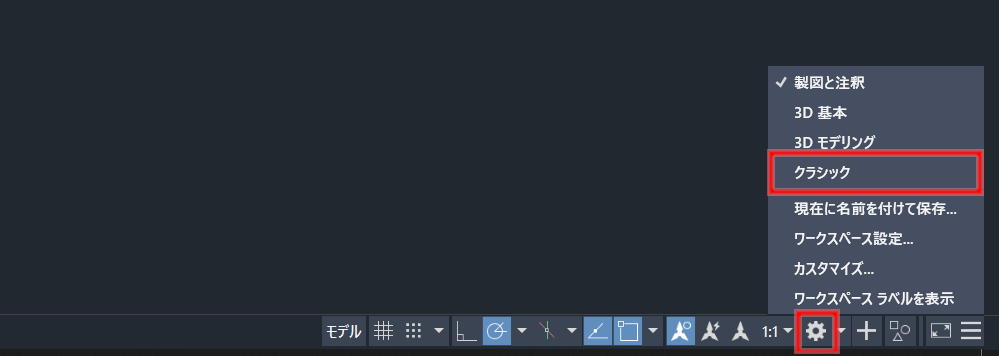
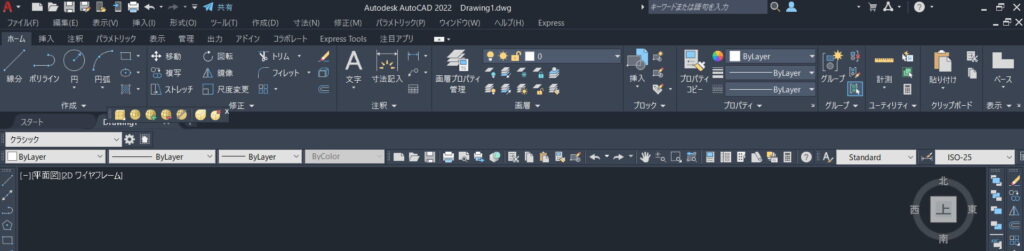
リボンタブが不要な場合は、キーボードから「RIBBONCLOSE」と入力してリボンを非表示にしてください。(※リボンタブを再表示したい場合は、「RIBBON」を入力・実行してください。)
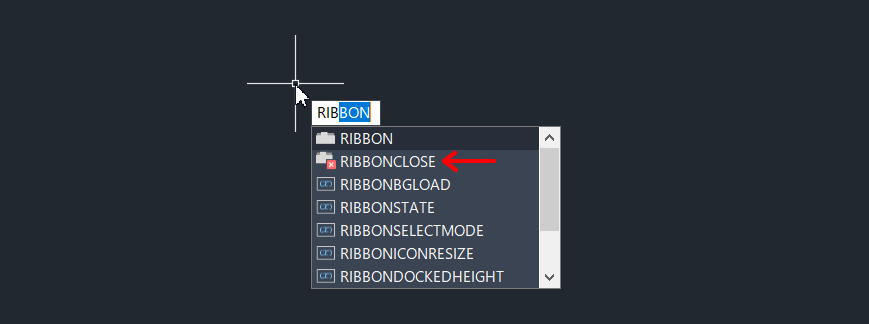
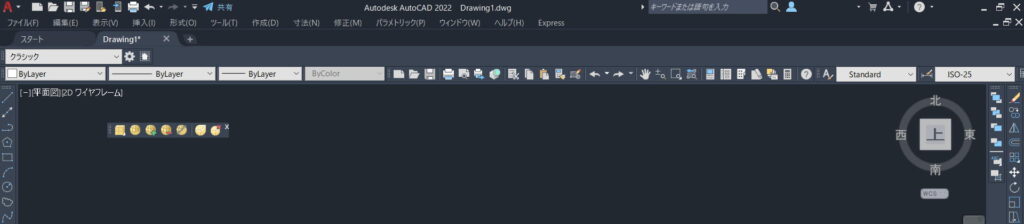
お好みに応じて配置位置を決めます。
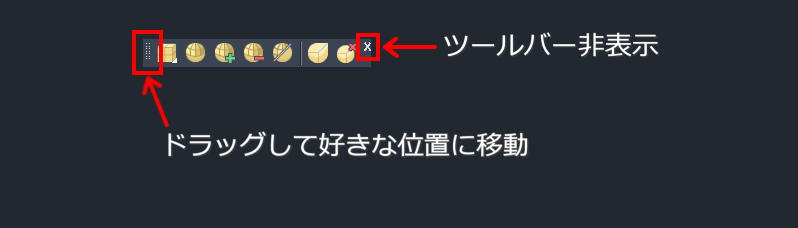
リボンタブの非表示やツールバーの配置を変更した場合は、ワークスペースを再度保存します。
[ステータスバー]-[ワークスペースの切り替え]-[現在に名前を付けて保存]をクリックして、先ほどと同様の名前を入力します。
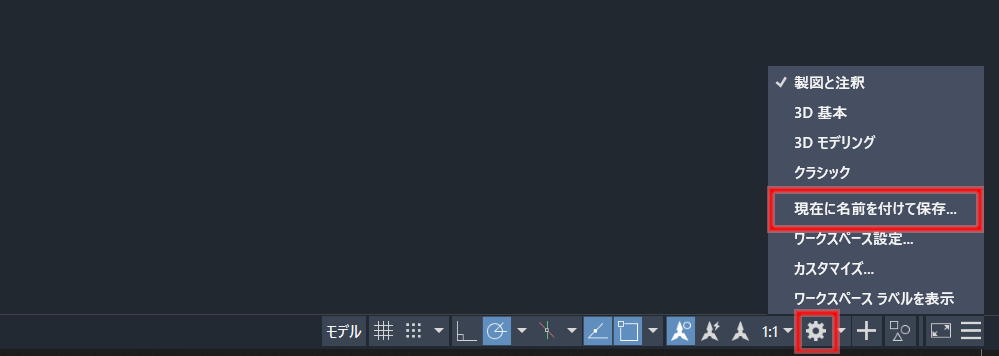
[保存]をクリックすると[ワークスペース-既に存在します]ダイアロが表示されます。
[置換]をクリックして上書き保存します。
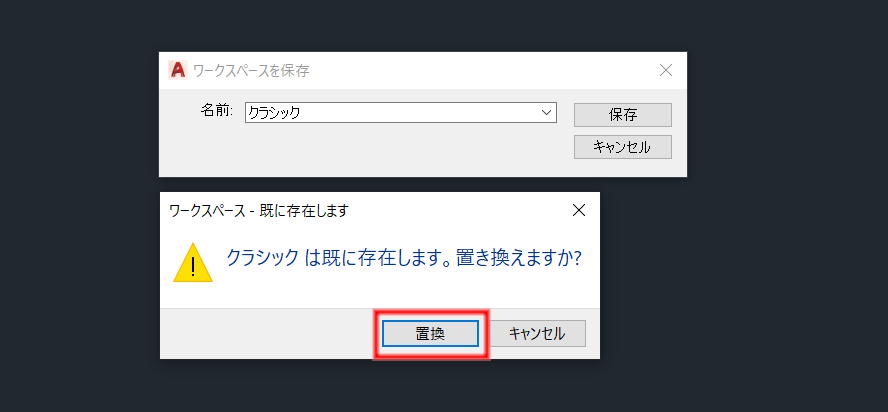




「AutoCADクラシック表示にするには?」へ最初のコメントを投稿しませんか?
VIP会員ならコメントを投稿できます!
VIP会員について詳しく知る
ログインしてコメントを書く