多くのレイアウト空間があるデータを使う場合、なるべく多くのレイアウトタブが画面上に表示されていたほうが便利です。
ここでは、[ステータスバーの上にドッキング]機能を使い、画面上に表示できるレイアウトタブを増やす方法を紹介します。
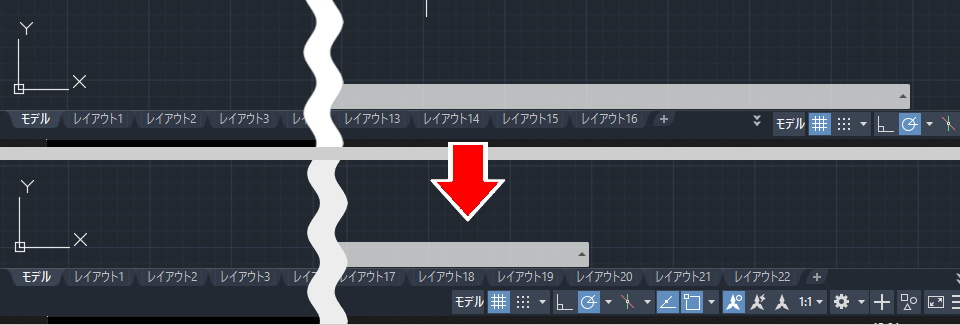
1-初期設定での表示スペース
初期設定状態でAcadiso.dwtテンプレートにて新規図面を開始した場合、レイアウトは2つ設定されています。

レイアウトの名前は初期設定のままで「+」をクリックし、レイアウトをひとつずつ追加していきます。
レイアウトタブは「レイアウト16」まで表示されますが、それ以降はタブの表示スペースがないため、矢印からリスト表示して選択します。
(※表示できるレイアウトタブの数はレイアウトの名前の文字数によって変化します。)
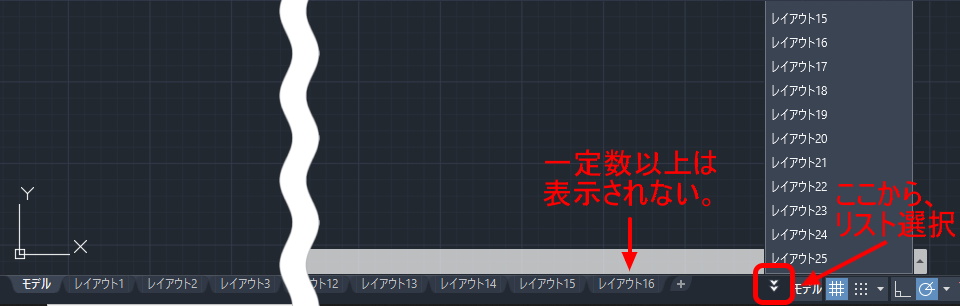
2-[ステータスバーの上にドッキング]で表示スペースを拡張する
レイアウトタブの上で右クリック-「ステータスバーの上にドッキング」を選択します。
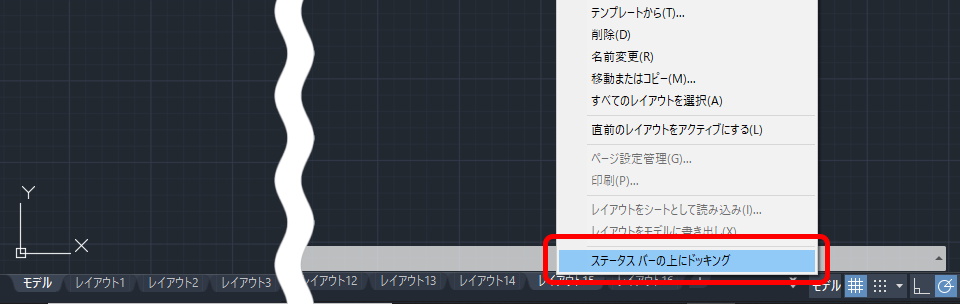
レイアウトタブの表示が、ステータスバーの上に移動しレイアウトタブの表示スペースが増えました。
「レイアウト22」までタブ表示されるようになりました。
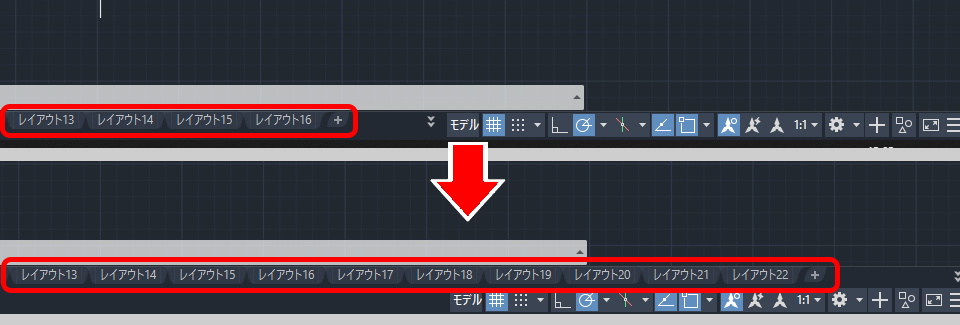
[ステータスバーの上にドッキング]で拡張した表示スペースでも収まらないタブは、ドッキング前同様に矢印からリスト表示で確認・選択します。
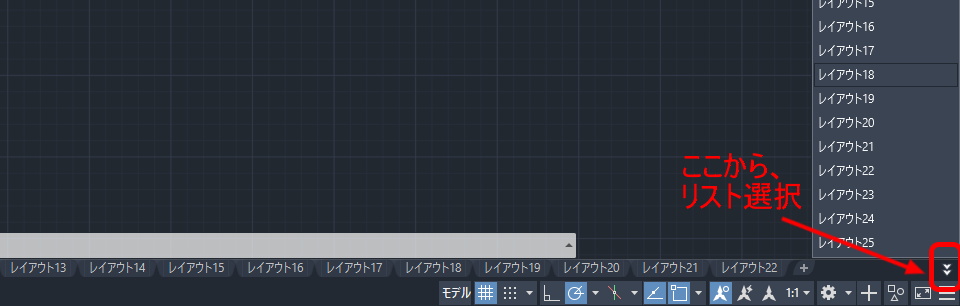
・[Ctrl]+[Page Up]キーで、現在選択されているタブからひとつ左のタブに移動
・[Ctrl]+[Page Down]キーで、現在選択されているタブからひとつ右のタブに移動
※キーボードにより[Page Up]/[Page Down]キーの表記が[PgUP]や[PgDm]などになっている場合があります。
※キーボードの配列により[Ctrl]キーだけでは[Page Up]/[Page Down]が反応しないものもありますので、ご利用のキーボード配列をご確認ください。




「レイアウトタブの表示数を増やすには?」へ最初のコメントを投稿しませんか?
VIP会員ならコメントを投稿できます!
VIP会員について詳しく知る
ログインしてコメントを書く