[図面比較]コマンドは、2つの図面ファイルを比較して相違点を「色」や「雲マーク」で表示し比較確認ができるコマンドです。
AutoCAD(LT)バージョン2019から搭載され、バージョン2020では操作インターフェイスや比較結果の表示方法などが大幅に変更されました。
ここでは、バージョン2020の[図面比較]コマンドで図面を比較するための操作手順をご紹介します。
AutoCAD 2020 / AutoCAD LT2020以降
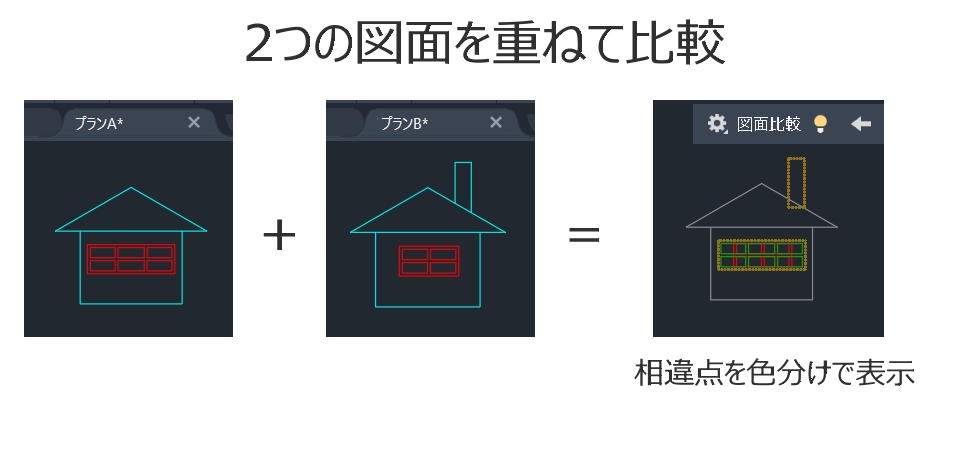
1-[図面比較]コマンドを起動
比較元の図面を開いている状態で、[コラボレート]タブ-[図面比較]コマンドをクリックします。
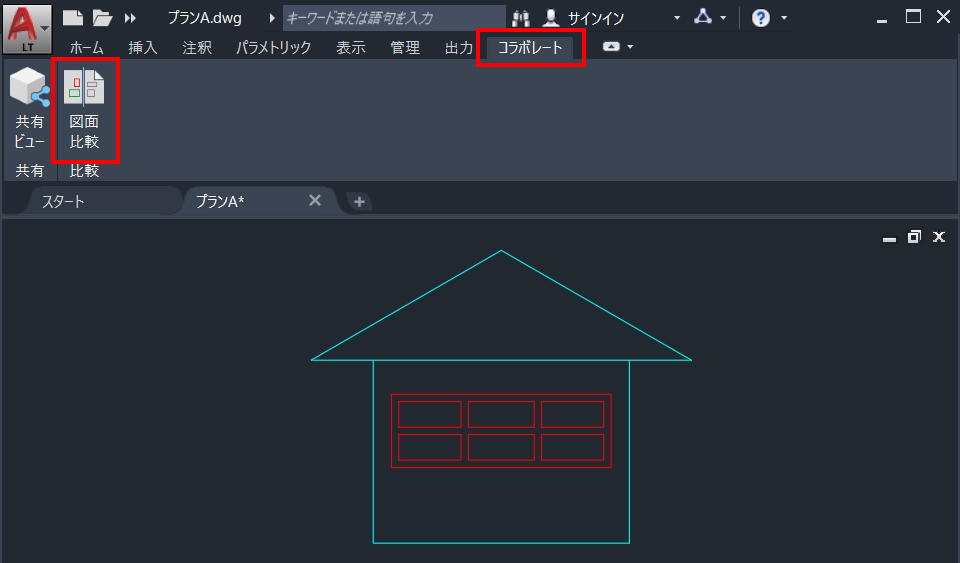
2-比較対象の図面ファイルを選択
「比較する図面を選択」にて、比較対象の図面ファイルを選択し、[開く]をクリックします。
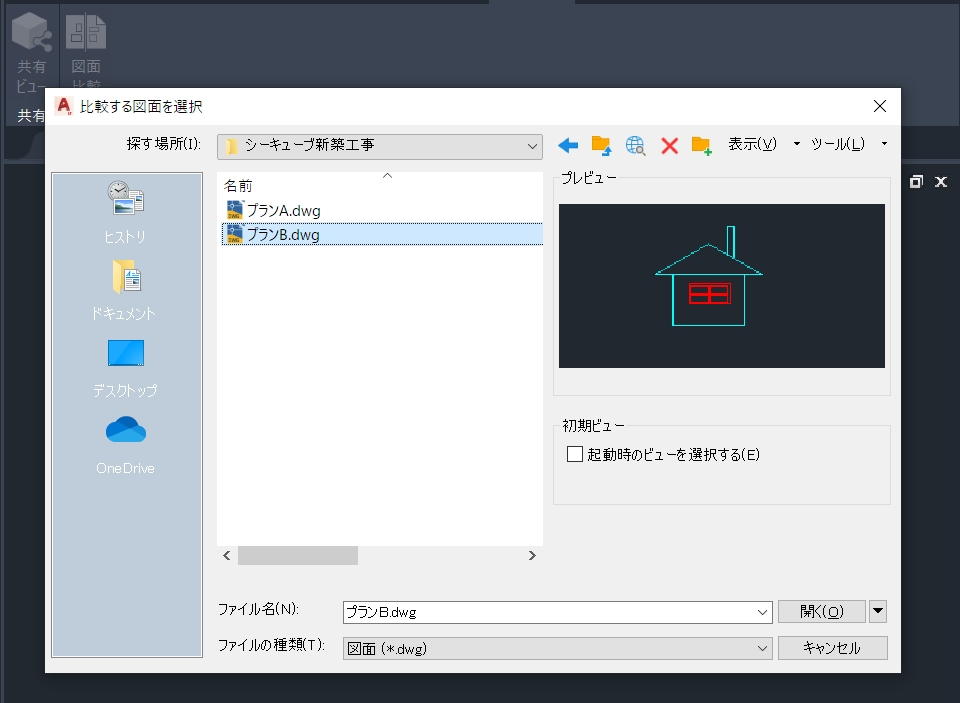
3-比較表示される
比較元の図面内に比較対象の図面が重ねて表示され比較できるようになります。
2つの図面の比較内容について、初期設定では以下の3色と雲マークで表示されます。
赤:比較元の図面内に存在しないオブジェクト
緑:比較元の図面内のみに存在するオブジェクト
グレー:比較元との相違がないオブジェクト
相違箇所には、雲マーク(黄)も表示されます。
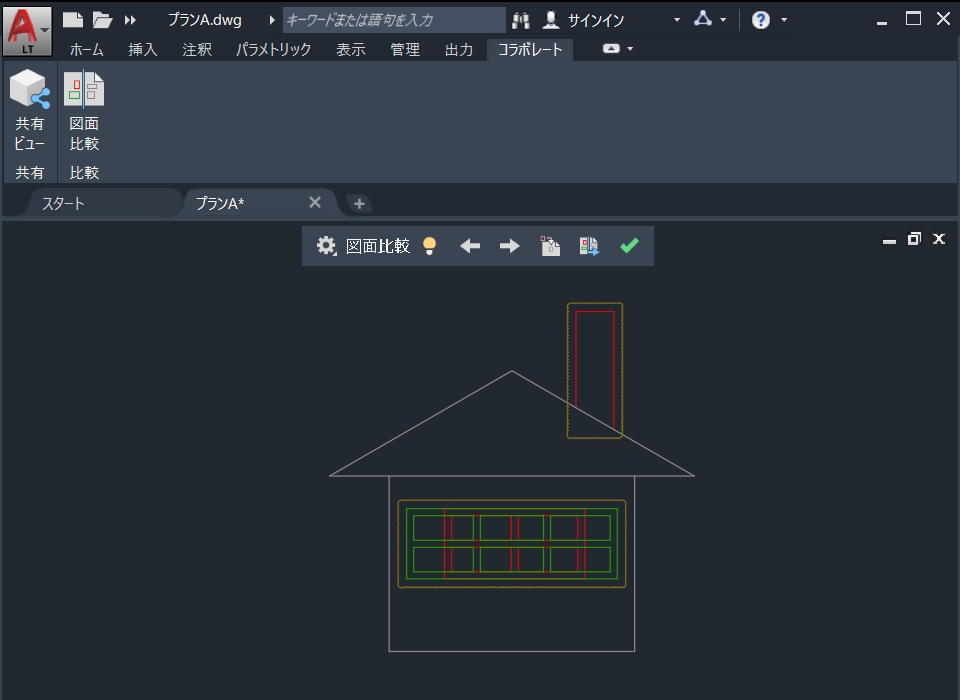
4-比較表示のオン/オフ、色変更
歯車マークの[設定]ボタンから、対象オブジェクトのオン/オフや比較表示の色を変更することができます。
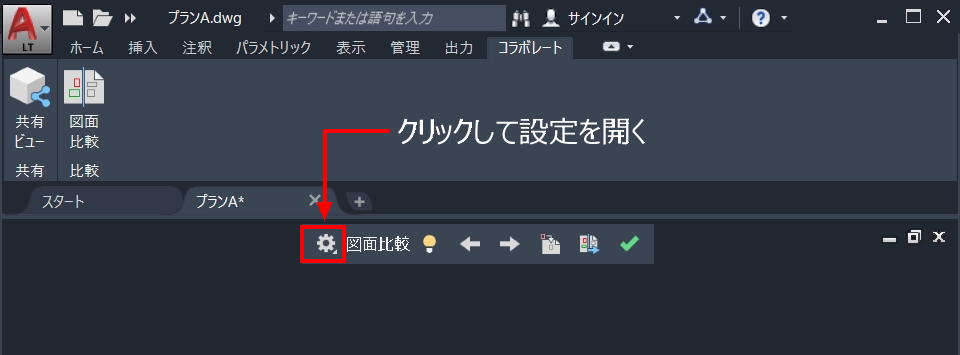
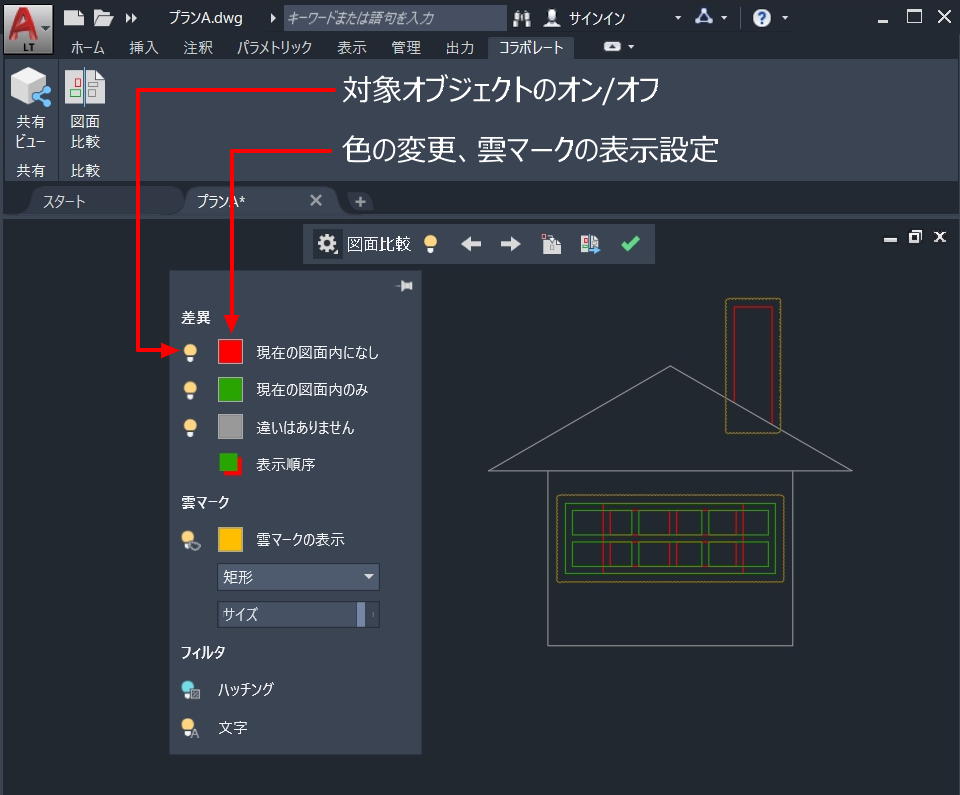
5-その他の操作・機能
その他の各ボタンは以下のとおりです。

- [オンまたはオフ]
比較対象として読み込んだ図面を一時的に非表示にします。
再表示するには、再度ボタンをクリックします。 - [直前]/[次]
雲マークで表示されている相違箇所を順にズーム表示します。 - [オブジェクトを読み込む]
比較対象として読み込んだ図面からオブジェクトを選択して、現在の図面にコピーして取り込みます。 - [スナップショットを書き出す]
2つの比較図面を結合した「スナップショット図面」として、新規で図面データとして保存します。
相違箇所の色や相違箇所を示す雲マークも一緒に保存されるので、後から確認するのに役立ちます。
保存する際のファイル名は既定では、「比較_現在の図面ファイル名 vs 比較対象の図面ファイル名」です。 - [比較を終了]
図面の比較を終了し、比較対象のデータを閉じます。
【補足説明1】
図面比較を実行している最中に、比較対象の図面を変更した場合、変更を知らせるポップアップが表示されます。(バージョン2020からの追加機能)
ポップアップより[再ロード]を実行すると、比較対象の図面データが変更後のデータに更新されます。
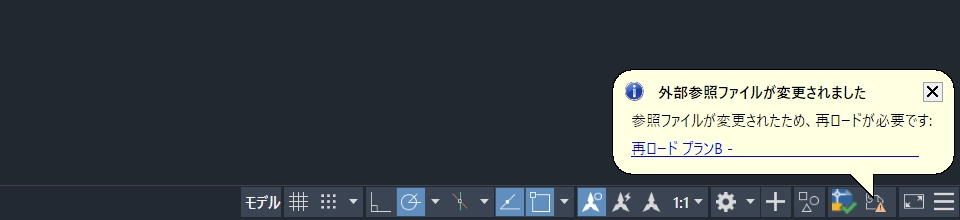
【補足説明2】
バージョン2019で[図面比較]コマンドを実行する場合は、[比較]タブからの操作となります。





「[図面比較]コマンド」へ最初のコメントを投稿しませんか?
VIP会員ならコメントを投稿できます!
VIP会員について詳しく知る
ログインしてコメントを書く