単位管理と文字スタイル管理を確認しましょう。
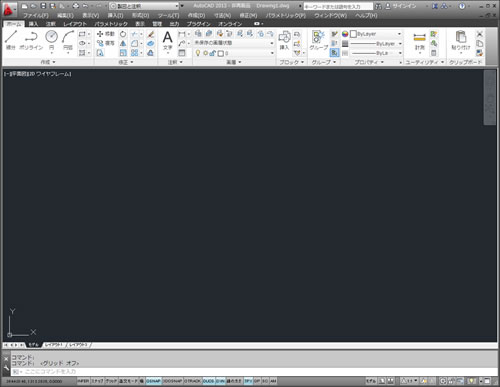
1 – AutoCADを起動する
AutoCADを起動します。
2 – アプリケーションボタン
[アプリケーションボタン]:[図面ユーティリティ]‐[単位管理]をクリックします。
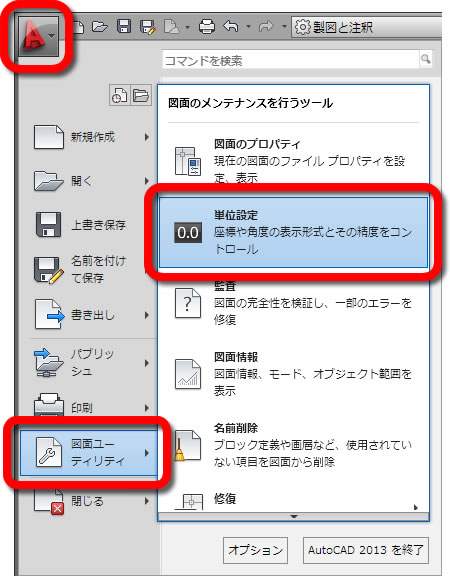
3 – 単位管理
[単位管理]ダイアログボックスが開きます。
作業上必要となる単位を設定します。
ここでの精度は、寸法表記に示される寸法値ではなく、あくまで作図上必要となる精度を設定します。
設定が終了したら[OK]ボタンを押します。
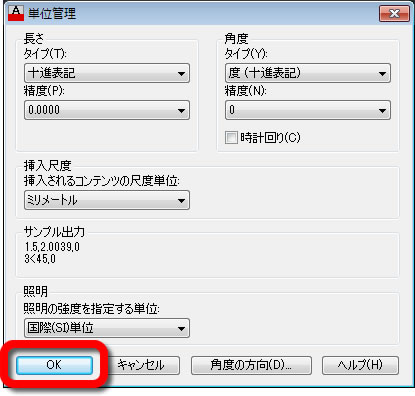
4 – 文字スタイル管理
[リボン]:[注釈]タブ‐[文字]パネルの[文字スタイル管理]をクリックします。
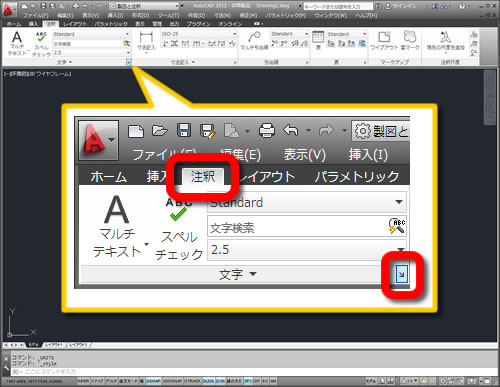
5 – 寸法スタイル管理ダイアログボックス
[新規作成(N)]ボタンを押します。
異尺度対応のマークです。
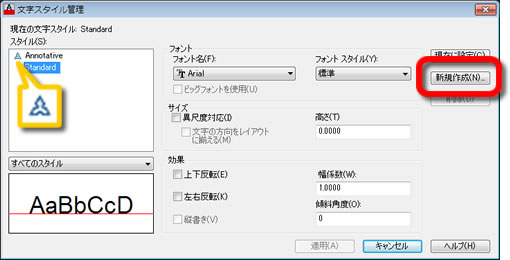
6 – 文字スタイル名
[スタイル名]を入力し、[OK]ボタンを押します。
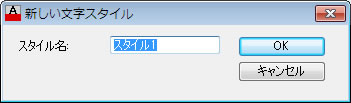
7 – トゥルータイプフォントの 場合
[フォント名(F)]を選択します。
先頭に@マークのあるものは縦書き専用フォントです。
TTのマークのあるものは、トゥルータイプフォント(塗りつぶしが生じる幅のあるフォント)です。
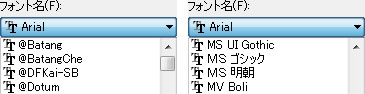
8 – ストロークフォントの場合
フォント名で、先頭にコンパスのマークがついているものはストロークフォントです。
ストロークフォントは線で構成された幅を持たない文字です。
元がアメリカでデザインされたフォントであるため、ビッグフォントを選択して日本語のデザインを割り当てます。
[extfont2]を選択します。
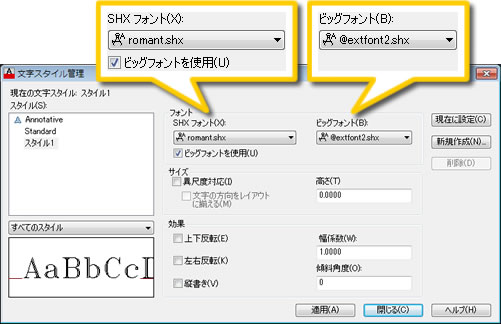
9 – 各項目の設定
文字の高さを設定すると、作成したスタイルは常に同じ高さに固定されます。
都度サイズを変える場合は、[高さ(T)]の値を0(ゼロ)にします。
異尺度対応を使用する場合は、[異尺度対応]にチェックを入れます。
スタイルの設定が終わったら[適用]を押します。
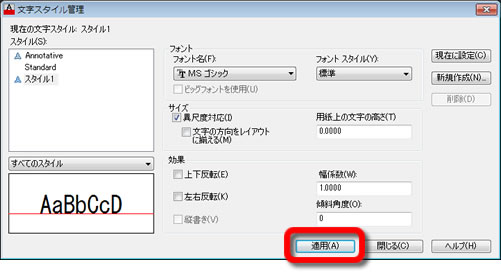
10 – 閉じる
複数のスタイルを作成する場合は、[新規作成(N)]ボタン~繰り返し設定を行います。
最後に[閉じる(C)]ボタンを押します。
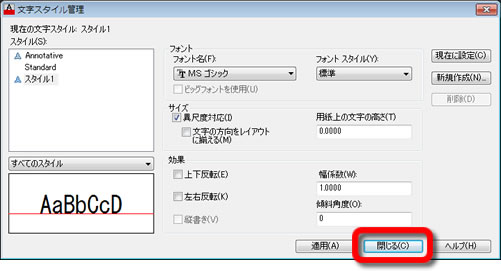
11 – 単位管理と寸法スタイル管理の終了

文字スタイルは、自由なスタイルを設定できます。
異尺度対応に関しては、「1 – 注釈尺度 – 自動で尺度を割り当てる」を参照してください。
次は、「5 – 作図準備2 – 寸法スタイル管理」で寸法スタイル管理を確認しましょう。



「4 – 作図準備1 – 単位管理・文字スタイル管理」へ最初のコメントを投稿しませんか?
VIP会員ならコメントを投稿できます!
VIP会員について詳しく知る
ログインしてコメントを書く