ブロックを挿入してみましょう。
1 – ブロックを挿入します
ブロック挿入するために、あらかじめ下図のような線分が作図された図面ファイルを開きます。
画面左下にあるアプリケーションステータスバーの[オブジェクトスナップ][ダイナミック入力]をオンにします。
2 – [ブロック定義]を実行
リボン:[ホーム]タブ‐[ブロック]の中にある、[挿入]アイコンをクリックします。
コマンドの実行方法は複数あります。
3 – ブロック名を選択
[名前(N)] のリストから、挿入したいブロックを選択します。
ここでは、[練習]を選択します。
コマンドを実行すると、[ブロック挿入]ダイアログボックスが表示されます。
4 – 挿入位置・回転角度を指定
[挿入位置]の[画面上で指定(S)]にチェックをいれます。
[回転]の[画面上で指定(C)]にチェックをいれます。
5 – 設定を終了
[OK]ボタンをクリックします。指定したブロックが挿入できます。
ブロックごとに設定を指定して挿入できます。
6 – 挿入点を指定
カーソルを×印に近づけて[点のマーク]が表示されたらクリックします。
作図領域のカーソル付近に「点」と表示されます。
画面下のコマンドウインドウには「挿入点を指定 または[基点(B)/尺度(S)/回転(R)]」と表示されます。
7 – 回転角度を指定
カーソルをもう一方の×印に近づけて[点のマーク]が表示されたらクリックします。
ブロックが挿入できます。
作図領域のカーソル付近に「点」と表示されます。
画面下のコマンドウィンドウには「回転角度を指定」と表示されます。
8 – [繰り返し(R)]を選択
作図領域で右クリックします。ショートカットメニューが表示されます。
[繰り返し(R)]をクリックします。直前のコマンドを繰り返し実行できます。
続けてブロックを挿入します。
9 – ブロックを挿入できました
複写コマンドを使用して同じブロックを複数配置することもできます。
ブロックを編集すると、図面内の同じブロックすべてに反映されます。
次は、「5 – ブロック3 – 登録した図形を分解して挿入する」で登録した図形を分解して挿入してみましょう。

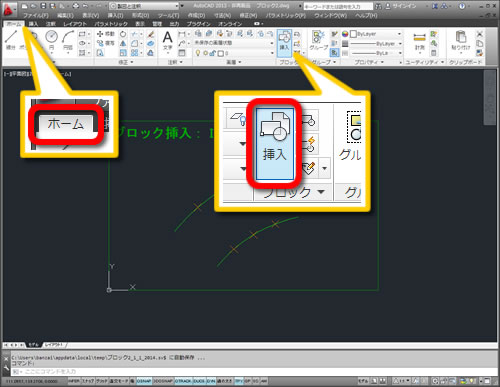
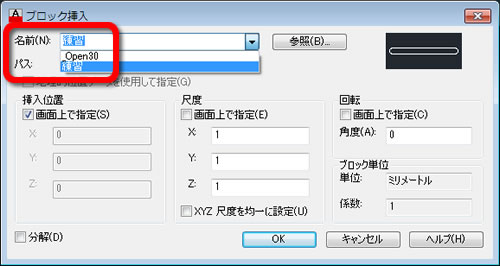
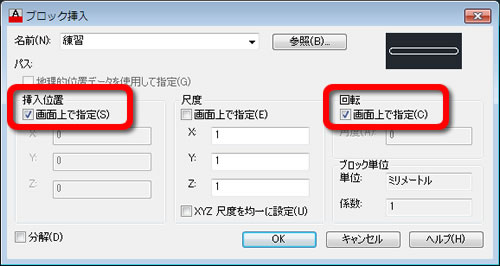
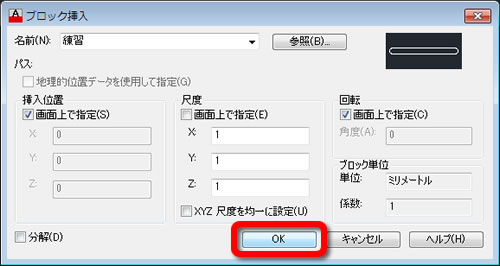








「4 – ブロック2 – 登録した図形を挿入する」へ最初のコメントを投稿しませんか?
VIP会員ならコメントを投稿できます!
VIP会員について詳しく知る
ログインしてコメントを書く