図形に名前を付けて登録してみましょう。
https://youtu.be/sgucUjJtOQE
1 – 図形を登録します
ブロック定義したいオブジェクトがあらかじめ作図された図面ファイルを開きます。
画面左下にあるアプリケーションステータスバーの[オブジェクトスナップ][ダイナミック入力]をオンにします。

2 – [ブロック定義]を実行
リボン:[ホーム]タブ‐[ブロック]の中にある[ブロック定義]アイコンをクリックします。
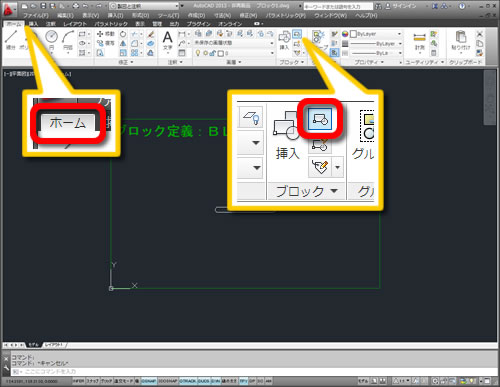
コマンドの実行方法は複数あります。
3 – 名前を指定
[名前(N)]に任意のブロック名を入力します。ここでは[練習]と入力します。

コマンドを実行すると、[ブロック定義]ダイアログボックスが表示されます。
4 – 挿入基点を指定
[挿入基点を指定]ボタンをクリックします。
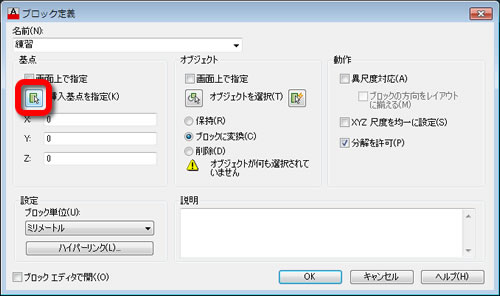
カーソルを円弧に近づけて[中心のマーク]が表示されたらクリックします。
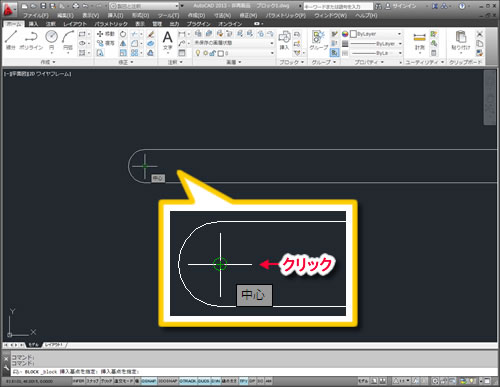
作図領域のカーソル付近に「中心」と表示されます。
5 – 図形を選択
[オブジェクトを選択]ボタンをクリックします。
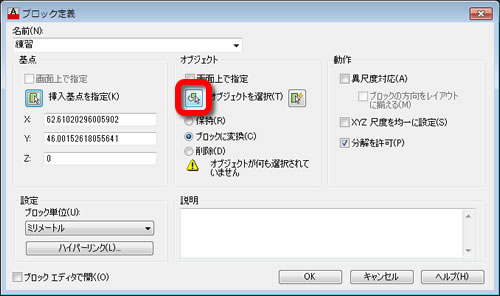
図形の左上をクリックします。選択枠が表示されます。
図形を囲む位置をクリックします。オブジェクトが選択されます。

作図領域のカーソル付近に「もう一方のコーナーを指定」と表示されます。
6 – 選択を確定
作図領域で右クリックします。選択が確定します。

作図領域のカーソル付近に「オブジェクトを選択」と表示されます。
画面下のコマンドウインドウにも「オブジェクトを選択」と表示されます。
7 – コマンドを終了
[OK]をクリックします。図形がブロックとして登録できます。
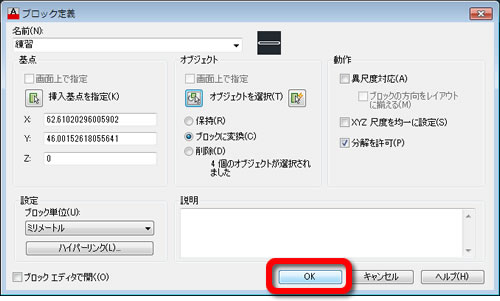
ブロックごとに設定を指定して登録できます。
8 – 図形を登録できました
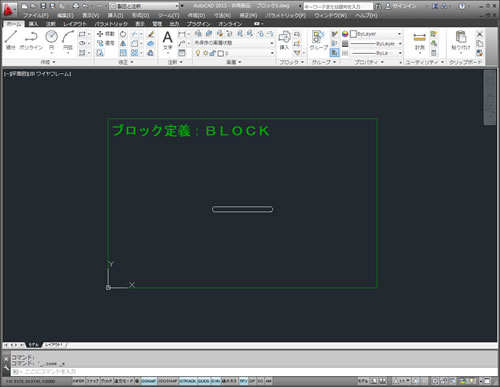
ブロック登録すると、複数のオブジェクトから単一のオブジェクトが作成できます。
登録したブロックは、[挿入]コマンドを使用して挿入基点で指定した位置を基準に挿入できます。
次は、「4 – ブロック2 – 登録した図形を挿入する」で登録した図形を挿入してみましょう。



「3 – ブロック1 – 図形を登録する」へ最初のコメントを投稿しませんか?
VIP会員ならコメントを投稿できます!
VIP会員について詳しく知る
ログインしてコメントを書く