AutoCADサブスクリプション契約のソフトウェアは、Autodesk Accountからインターネット経由でダウンロードしてインストールします。
ダウンロードインストール方法の初期設定は[今すぐインストール](※リリース2019以降でのみ使用可能)となっています。
[今すぐインストール]は、インストールデータのダウンロード・解凍・インストールを同時に行う一番手間がかからない方法ですが、ご利用のインターネット回線速度・環境によっては正常に終了できない場合があります。
また、[今すぐインストール]の手順でダウンロードしたインストールデータは、他のパソコンへのインストールには利用できません。
[今すぐインストール]がうまくいかない場合や、複数のコンピュータにインストールできるインストールデータをダウンロードしたい場合は、[今すぐダウンロード]を確認ください。
ここでは、Autodesk Account で[今すぐダウンロード]でインストールデータをダウンロードする方法をご紹介します。
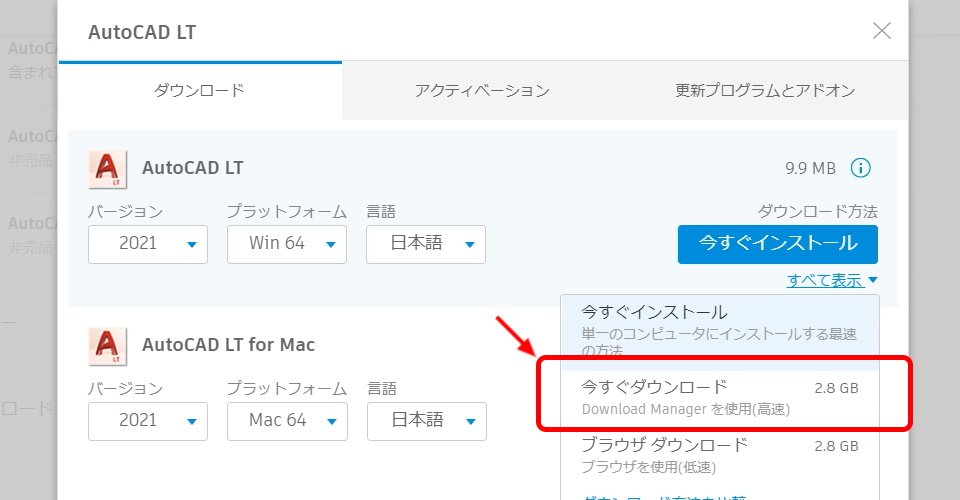
1-Autodesk Accountでインストールしたいソフトを選ぶ
Autodesk Account にサインインし、インストールしたいソフトウェアやバージョン、言語を選択します。
(Autodesk Accountサインイン後、下記画面までの手順は「3. ソフトウェアのインストール」をご覧ください。)
初期状態のダウンロード方法は[今すぐインストール]となっています。
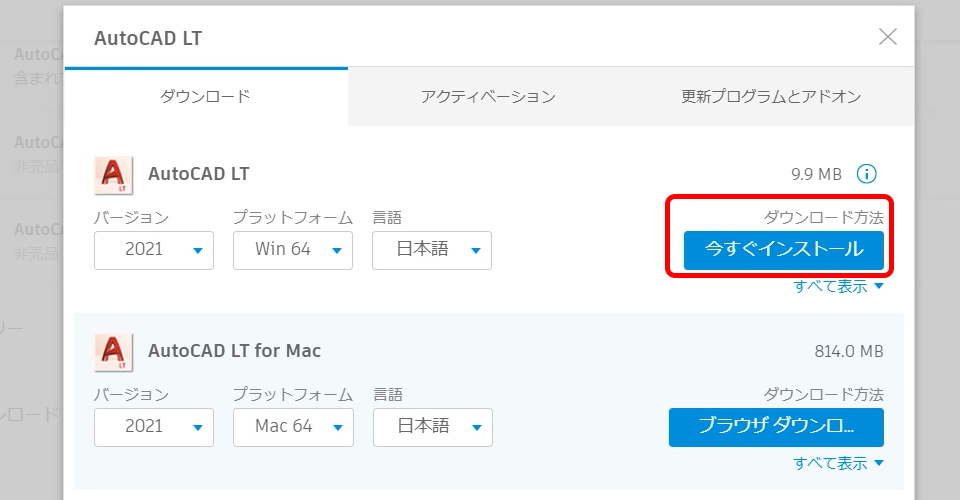
2-ダウンロード方法を[今すぐダウロード]に切り替える
[今すぐインストール]の下にある「すべて表示」をクリックして、表示されたリストから[今すぐダウロード]を選択します。
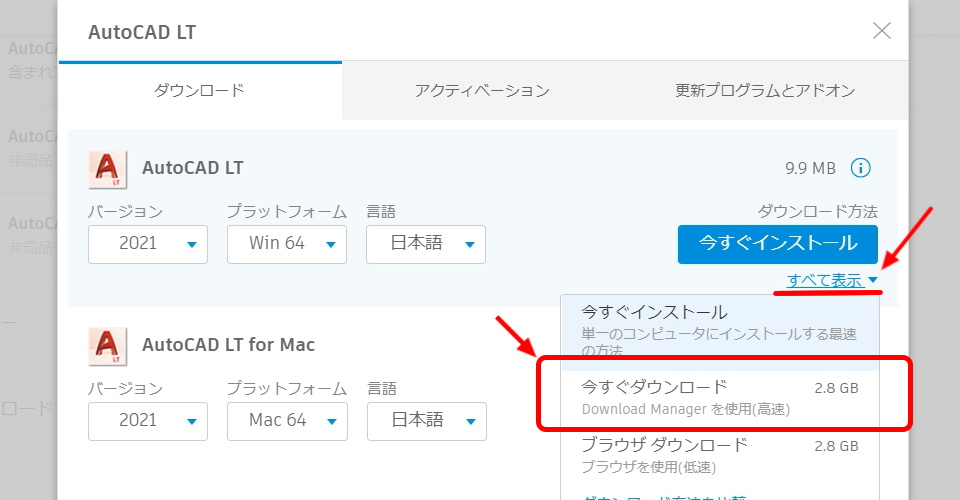
3-[今すぐダウロード]をクリックして[Autodesk Download Manager]をダウンロードする
[今すぐダウロード]クリックすると、インストールデータをダウンロードするための[Autodesk Download Manager]のダウンロードが開始されます。
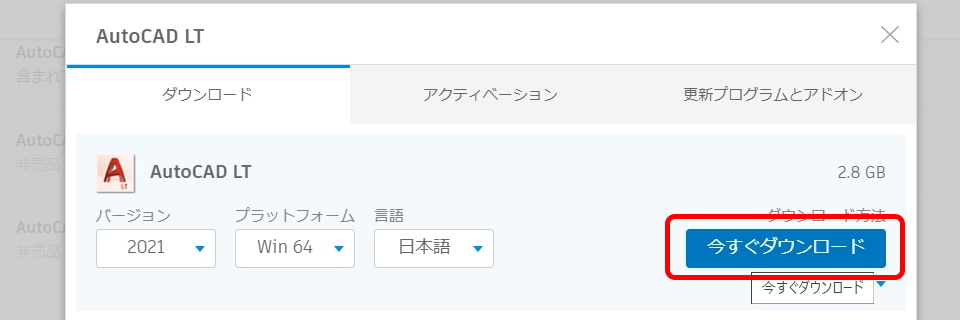

4-[ Autodesk Download Manager ]をインストールする
ダウンロードが完了したら、「開く」でファイルを実行します。
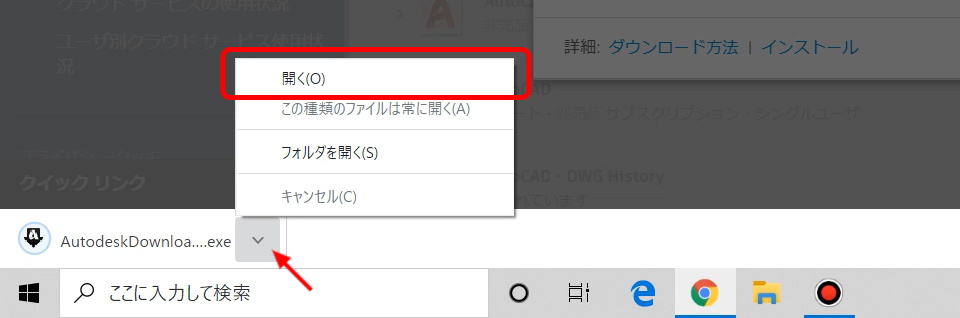

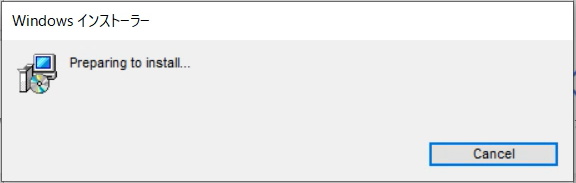
利用規約に同意して[Install]を実行します。
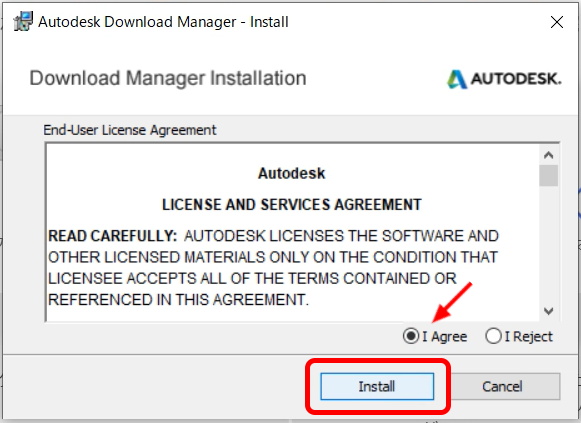
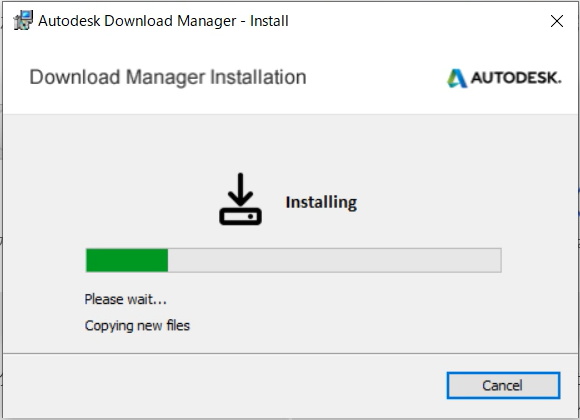
5-インストールデータの保存場所を指定してダウンロード
インストールが完了すると[ Autodesk Download Manager ]が起動します。
ダウンロードするインストールデータの保存先を確認・変更し、「OK」でダウンロードを開始します。
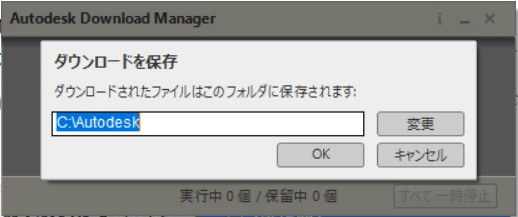
・Windowsがインストールされているメインドライブ(一般的にはCドライブ)以外のセカンドドライブに保存することも可能です。

ダウンロードが完了するとソフトウェアのインストールが起動します。
ここからの手順は、「3. ソフトウェアのインストール」と同様です。
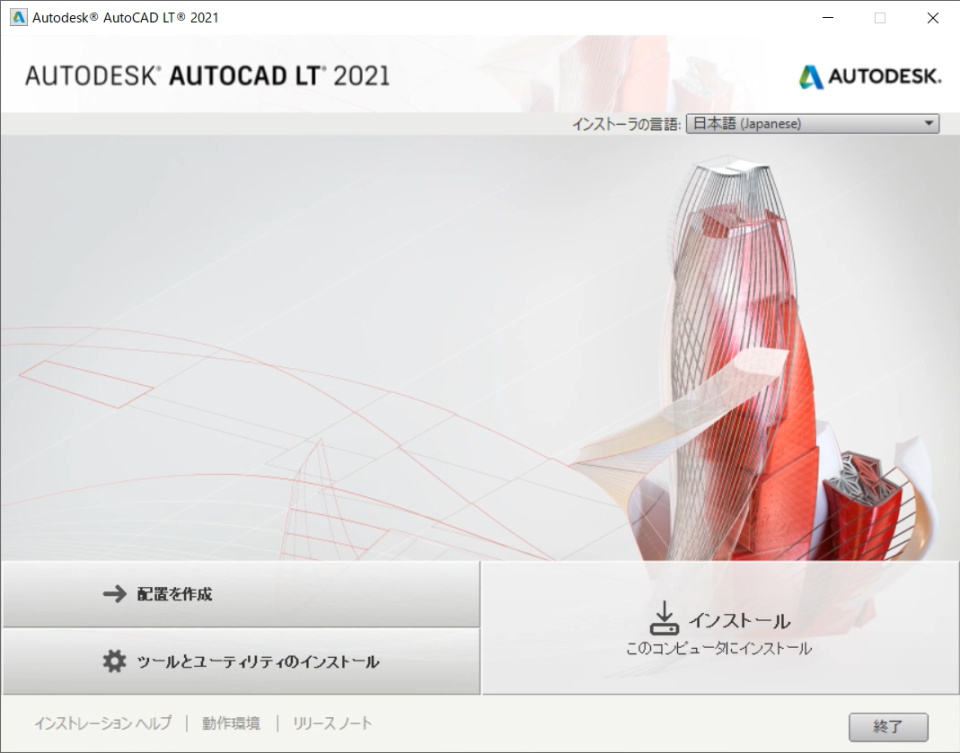
6-ダウンロードしたインストールデータを再利用する方法
ダウンロードしたインストールデータをコピーして「Setup.exe」を起動すれば、他のパソコンでもソフトウェアをインストールすることができます。
(※インストールデータをコピーする場合は、ダウンロードしたソフトウェアのインストールデータフォルダをコピーしてください。)





「AutoCADを[今すぐダウンロード]でインストールするには?」へ最初のコメントを投稿しませんか?
VIP会員ならコメントを投稿できます!
VIP会員について詳しく知る
ログインしてコメントを書く