閉じたポリラインで作成した領域の面積はオブジェクトプロパティ管理で確認できます。
このオブジェクトプロパティ管理に表示される面積値が明らかに異なるとき、原因としてポリラインが閉じていないことが考えられます。
僅かに開いているポリラインを閉じたポリラインに修正することで、正しい面積値を表示させることができます。(※直交している図形などで明らかに結果が正しくない場合に役立ちます。)
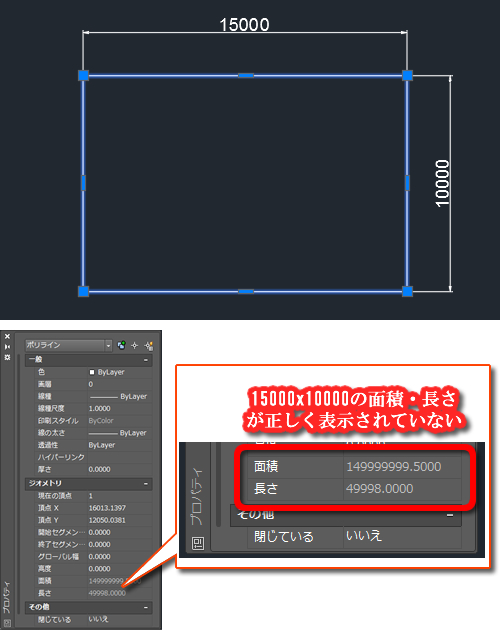
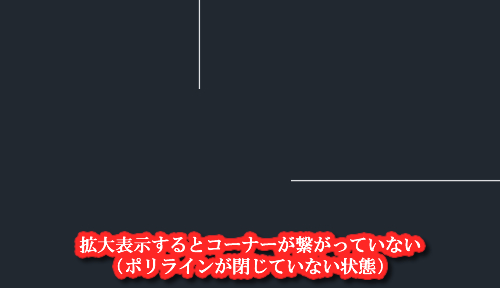
手順
1 – ポリラインを分解する
リボンメニューから[ホーム]タブの[修正]パネルにある[分解]をクリックします。
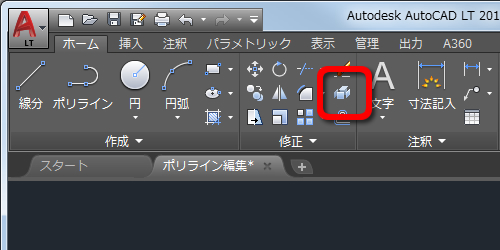
2 – ポリラインを選択
分解するポリラインを選択してキーボードの[Enter]キーを押します。選択したポリラインが分解され、1つ1つのオブジェクトになります。
下図例では4本の線分になります。
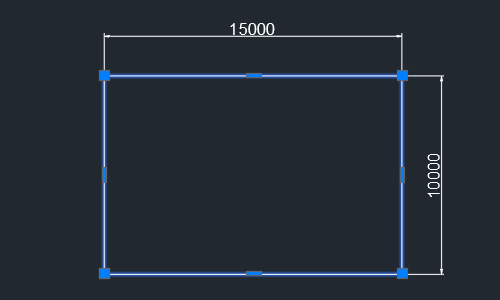
3 – [ポリライン編集]コマンドを実行
リボンメニューの[ホーム]タブにある[修正]パネルを開きます。表示されたメニューのなかから[ポリライン編集]をクリックします。
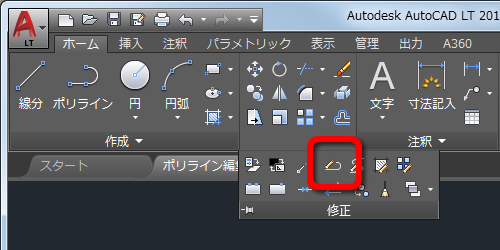
4 – [一括]を選択
コマンドウィンドウから[一括(M)]をクリックします。

5 – ポリラインにするオブジェクトを選択
ポリラインに変更するオブジェクトを選択した後、マウスの右ボタンをクリックして選択を確定します。
下図例では分解した4本の線分を選択しています。
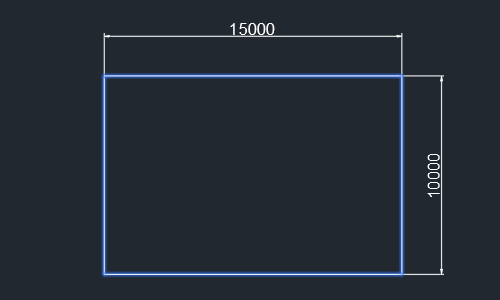
6 – [はい]を選択
「線分、円弧、スプラインをポリラインに変更しますか?」と表示されたら[はい]を選択します。
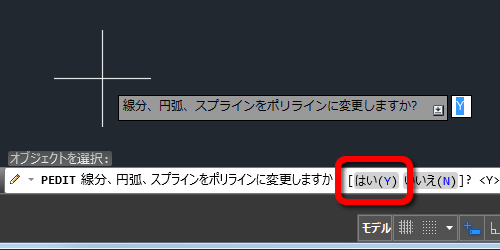
7 – [結合]を選択
コマンドウィンドウから[結合(J)]を選択します。
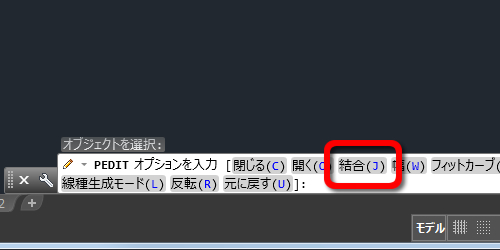
8 – 許容距離を入力
コマンドウィンドウに許容距離を入力して[Enterキー]を押します。
下図例では、端点間の距離が3mm以下の場合、同じ端点と結合させたいので「3」をしています。
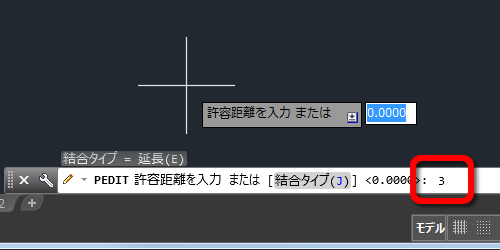
9 – コマンドを終了
キーボードの[Enterキー]を押して[ポリライン編集]コマンドを終了します。
10 – 面積を確認
閉じたポリラインのオブジェクトプロパティ管理で正しく面積値が表示されていることを確認してください。
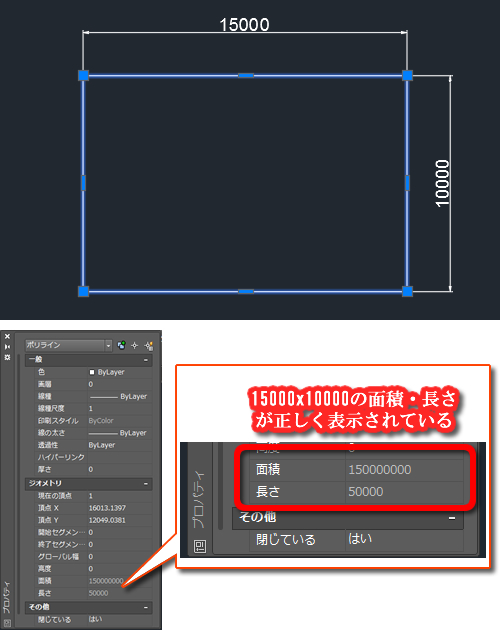




「面積の値が正しく計測されない(閉じたポリラインの場合)」へ最初のコメントを投稿しませんか?
VIP会員ならコメントを投稿できます!
VIP会員について詳しく知る
ログインしてコメントを書く