複数のDWGファイルを一括変換して、さらにバージョンを統一して変換する方法があります。
また「変換設定」を保存しておけば、同じ変換条件で繰り返し変換することもできます。
ここでは、複数のDWG図面を2000形式に変換してZipファイルに圧縮保存する方法をご紹介します。
AutoCAD 2012以降、AutoCAD LT2012以降
手順
1 – DWG変換の開始
[アプリケーションボタン]をクリックして、[名前を付けて保存]の中にある[DWG変換]を選択します。
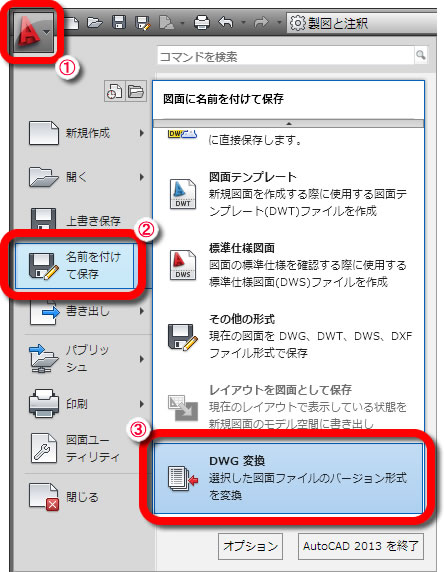
2 – DWG変換するファイルを選択
[DWG変換]ダイアログボックスが開いたら、[ファイルを追加]ボタンをクリックします。

[ファイルを選択]ダイアログボックスが開くので、変換するDWG図面ファイルを全て選択し[開く]ボタンをクリックします。
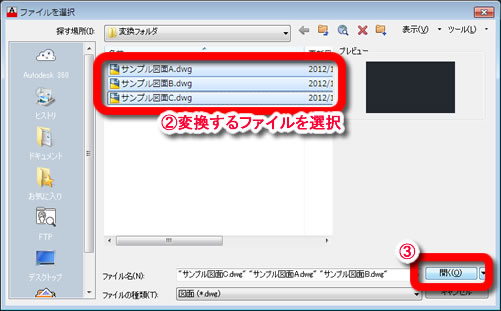
変換設定がしてある場合は、手順5「DWG変換を実行」にお進みください。
3 – 変換設定の開始
[DWG変換]ダイアログボックスの中にある[ファイルツリー(F)]に追加したファイルが表示されました。
次に、[変換設定(E)]ボタンをクリックします。
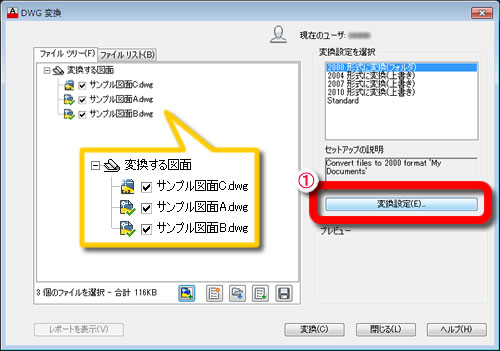
[変換設定]ダイアログボックスが開くので、[新規作成(N)]をクリックします。
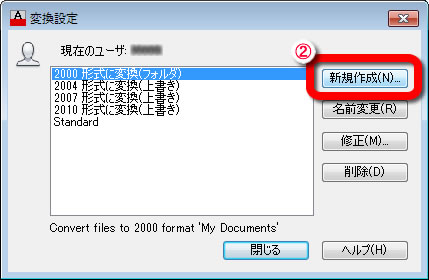
[変換設定を新規作成]ダイアログボックスが開くので、[新しい変換設定名]に任意の名前を入力して、[続ける]ボタンをクリックします。
ここでは、変換設定名を「2000 Zip変換」としました。
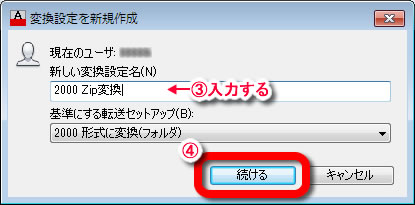
4 – 変換設定を保存
[変換設定を修正]ダイアログボックスが開きます。
ここでは、2000形式に変換してZipファイルに圧縮保存したいので、[変換パッケージの種類]から[Zip(*.zip)]を選択します。
[ファイル形式]から[AutoCAD LT 2000/AutoCAD 2000図面形式]を選択します。
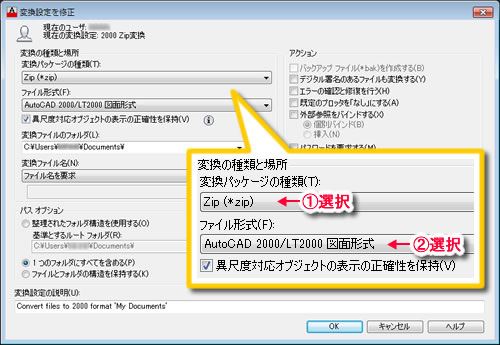
[パス オプション]から[1つのフォルダにすべてを含める]を選択して、[OK]ボタンをクリックします。

[変換設定]ダイアログボックスに戻ります。
新しく「2000 Zip変換」という変換設定が追加されました。
[閉じる]ボタンをクリックして[変換設定]ダイアログボックスを閉じます。
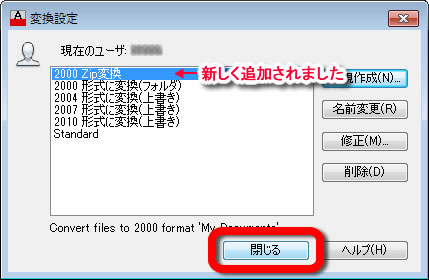
5 – DWG変換を実行
[DWG変換]ダイアログボックスが表示されたら、変換設定を選択(ここでは[2000 Zip変換]を選択)して、[変換]ボタンをクリックします。

[ZIPファイルを指定]ダイアログボックスが開くので、[保存先]と[ファイル名]を指定して、[保存]ボタンをクリックします。
ここでは、[保存先]をデスクトップ、[ファイル名]を変換サンプルと設定しました。
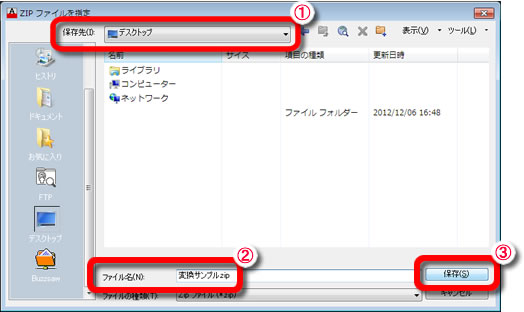
Zipファイルが作成されました。
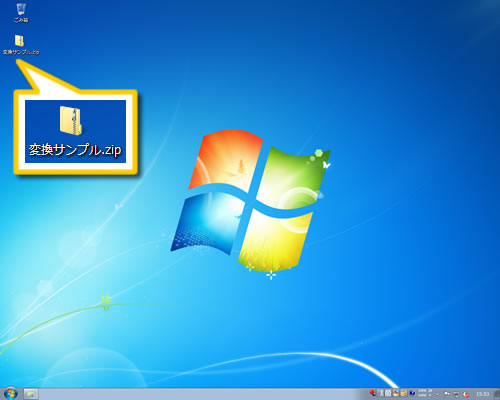




「複数のDWGファイルの同じバージョンへ一括変換するには?」へ最初のコメントを投稿しませんか?
VIP会員ならコメントを投稿できます!
VIP会員について詳しく知る
ログインしてコメントを書く